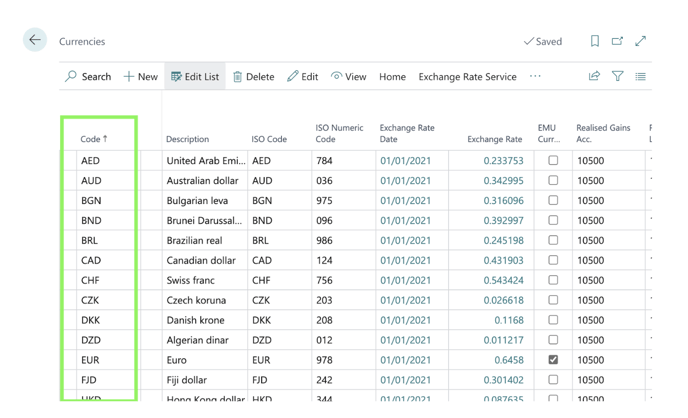Use Chaser to better personalise, schedule and track your accounts receivables.
Last updated: October 22, 2025
Get started: Sign up for a free trial with Chaser
Before connecting to your Dynamics 365 Business Central account, take out a free trial by filling out the following short form: https://www.chaserhq.com/signup
Connect Chaser to Dynamics 365 Business Central
Once you have filled out the free trial form, connect Chaser to your Dynamics 365 Business Central account:
- Ensure a user with the below permissions connects Chaser to your Dynamics 365 Business Central account:
- They must be a Member user (a native, internal user in your Microsoft 365 tenant)
- They must have the Global Admin role (in the Microsoft 365/Azure Portal)
- They should have a full D365 Business Central Licence (Essential or Premium) assigned
- The initial integration page will appear where you choose your accounting software. Click 'Dynamics 365 Business Central' and then click 'Connect with Dynamics 365 Business Central'.
- The Dynamics 365 Business Central page will appear - please log in to your account here.
- Click ‘Accept’ to install the Chaser extension in your Dynamics 365 Business Central account
- Choose the organisation you would like to connect to Chaser
- Click 'Select Company’ and Chaser will launch
- Chaser is now connected to Dynamics 365 Business Central and you can now choose your Chaser account settings
After connecting Dynamics 365 Business Central to Chaser, you can choose your Chaser account settings to tailor your accounts receivable process to best suit your business needs. This includes the business name, country, timezone and currency.
Choose your Chaser account settings
After connecting Dynamics 365 Business Central to Chaser, you can choose your Chaser account settings to tailor your accounts receivable process to suit your business needs best:
Complete the following settings to personalise your Chaser account:
- Confirm your business name that you would like displayed on your Chaser account
- Confirm your country
- Confirm your timezone
- Confirm your currency
- Confirm whether you would like to start chasing a few of your customers or all/most of your customers (this will decide whether customers are set to Chasing/Not Chasing, to begin with).
- Click 'Get Started'
How does the Chaser's integration with Dynamics 365 Business Central work?
Chaser has a direct integration with Dynamics 365 Business Central. When Chaser connects with your Dynamics 365 Buisness Central account, Chaser is provided with a unique API token that allows access to the Organization and Accounting data in your Dynamics 365 Buisness Central account. Once Chaser has the API token from Dynamics 365 Business Central, Chaser can request information to be pulled from your Dynamics 365 Business Central account into Chaser. Dynamics 365 Business Central’s API uses OAuth 2.0 to authenticate API tokens.
To have the most up-to-date data, we regularly pull accounting data from your Dynamics 365 Business Central account. These syncs fetch data that has been created or updated since the last sync.
To have the most up-to-date data, we regularly pull accounting data from your Dynamics 365 Business Central account. These syncs fetch data that has been created or updated since the last sync.
Sync Chaser with Dynamics 365 Business Central
Chaser syncs with Dynamics 365 Business Central before payment reminder emails and forewarns are sent out. This ensures that all information is up to date before Chaser emails are sent out.
You can also sync Chaser with Dynamics 365 Business Central at any time in the Chaser app by clicking the 'Sync now' button in the top right of your screen, should you require data to be synced immediately.
What information does Chaser pull from Dynamics 365 Business Central?
Contacts
Through the Dynamics 365 Business Central API, Chaser retrieves your contacts from your Dynamics 365 Business Central account. Chaser pulls through the email addresses, phone numbers, physical addresses and invoices associated with a customer contact in Dynamics 365 Business Central.
Go to the Customer page in Chaser by navigating to Receivables and then clicking on a relevant customer.
On the Receivables page, you can see the following information for a customer:
- Total overdue amount
- Total outstanding amount
- The schedule a customer is on
- Their status (whether or not they are set to Chasing)
Chaser pulls through all the email addresses under contact in Dynamics 365 Business Central. This means that you can have multiple recipients in Chaser. You can have a Normal sender and an Escalated sender. You can also get directed to the Customer page in Dynamics 365 Business Central by clicking the 3 dots on the right of the customer and clicking 'Edit in Dynamics 365 Business Central'.
Invoices
Chaser pulls your customer's invoice data directly from the General Ledger in your Dynamics 365 Business Central account.
Chaser uses the due date and the creation date from Dynamics 365 Business Central to calculate how many days overdue an invoice is.
You can also go directly to the invoice in Dynamics 365 Business Cental from Chaser by going into the invoice page by clicking through an invoice in the Receivables tab and clicking the icon in the top right to View in Dynamics 365 Business Central.
Using custom invoice templates
In Business Central, follow the instructions below for each customer that should have a custom invoice template.
- Open the Customer Card > Select Customer > Select Document Layouts
- On the Usage dropdown, choose Invoice
-1.png?width=688&height=231&name=image%20(6)-1.png)
- For Report ID, in the dropdown, select the ID that's been allocated for your invoices (this is usually 1306)
- Scroll to the right of the Document layout window and tick the checkbox Use for Email Attachment
.png?width=688&height=192&name=image%20(7).png)
- On the right of this checkbox, select the Email Attachment Layout option to open up the Report Layouts screen
.png?width=688&height=231&name=image%20(8).png)
- Select the template you want to use for this customer's invoices
.png?width=688&height=593&name=image%20(9).png)
- If you see an error message after completing these steps, please close the window, re-open Document Layouts, and complete steps 5 and 6 above again. This error sometimes happens when the Use for Email Attachment checkbox is ticked for the first time
- Finally, either wait for Chaser to sync or perform a manual sync. Chaser will then use the custom invoice template selected for the relevant customer
Credit notes
Credit notes raised in Dynamics 365 Business Central will be displayed as follows depending on whether they are allocated or unallocated. Unallocated credit notes will appear on the customers' monthly statement and will be deducted from the statement balance.
On the customer page, the unallocated credit balance will appear next to the customer balance in brackets along with any overpayments that have been made by the customer. 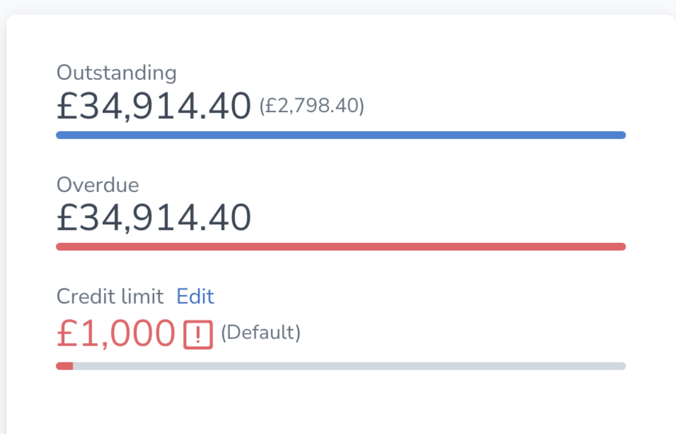
Corrections and reversals
Corrections and reversals will be reflected in Chaser against the document that they have been allocated to. They will not appear as a line on the customer statement however, the amount associated with the allocated document will be reclculated to consider the correction/reversal.
Payments and overpayments
Allocated payments will reflect on the invoices that they are allocated to, reducing the balance for partial payments and marking the invoices as paid when the invoice is fully paid. Any unallocated payments will be considered overpayments. Overpayments will appear on the customers' monthly statement and will be deducted from the statement balance.
On the customer page, overpayments will appear next to the customer balance in brackets along with any credit notes that have been raised for the customer.
Payment portal
The Chaser Payment Portal allows you to attach a customised portal to Chaser emails. This portal pulls live information from Dynamics 365 Business Central, displaying your customers' outstanding invoices and payment options.
This means that your customers can pay for invoices directly through Chaser emails, meaning that you will get paid sooner and will receive fewer disputed payments.
Using the Integration
Once the integration is connected, you can start using Chaser to get paid sooner with human-like receivables automation. With Dynamics 365 Business Central’s leading credit control partner, you can better personalise, schedule and track your receivables. To help you get started quickly, your Chaser account comes with 5 best-practice payment reminder email templates and a best-practice invoice chasing schedule.
You can use these pre-prepared templates and schedules, customise them, or you can choose to create your templates and schedules to send automated reminders that look hand-typed to your customers, at the best times to encourage payments. Follow this 5-step quick start guide. Alternatively, you can use Chaser’s default settings which are outlined here.
Personalised invoice chasing
Using the information pulled from Dynamics 365 Business Central, you can personalize your invoice reminders. Chaser allows you to personalize your templates using placeholders that pull information straight from your Dynamics 365 Business Central account (for example; first and last names, company name and job reference).
You can use Chaser’s schedules to categorize your customers and send them personalised and tailored payment reminders specific to them.
It is also possible to use your exact email signature so that your automated invoice reminders look like they have been hand-typed every time.
Chaser also generates customer statements for you so that you can automatically send monthly statements on a specific day of the month. You can upload your logo into Chaser and customise the statements to your preference.
Troubleshooting
Why am I not able to connect Dynamics 365 Business Central to Chaser?
If you are having issues connecting Dynamics 365 Business Central to Chaser, please ensure that you have a valid Dynamics 365 Business Central login of type Member and Global Admin privileges in the linked Azure Portal.
Additionally, the Azure Portal tenant should have a valid and verified “Primary domain” to successfully connect to Chaser.
This is only required for the first time the organization is connected to Chaser. All other users added to and using Chaser after the Dynamics 365 Business Central account is connected are not required to be Global Administrators to operate.
If you meet the above criteria and are still experiencing difficulties connecting Chaser to Dynamics 365 Business Central, please contact support@chaserhq.com or via live chat.
Why aren’t the changes I made in Dynamics 365 Business Central pulling through to Chaser?
-
If changes that you have made in Dynamics 365 Business Central aren’t updating in Chaser, please follow these step
-
Once the sync has been completed, double-check that the changes in Dynamics 365 Business Central were completed and have been saved.
- If the problem persists, please contact support@chaserhq.com or via live chat
If the problem persists, please contact support@chaserhq.com or via live chat
Why is contact information different in Chaser and Dynamics 365 Business Central?
If some contact information in Dynamics 365 Business Central is different from Chaser then please follow these steps:
- Check that there are no duplicate or archived contacts in Dynamics 365 Business Central. These duplicate/archived contacts could have incorrect information.
- Check that the correct fields in Dynamics 365 Business Central have been filled. For example; check that both first name and last name fields have been filled in.
- Check that Dynamics 365 Business Central has been synced with Chaser recently.
Why did Chaser disconnect from Dynamics 365 Business Central?
Chaser connects to the Dynamics 365 Business Central API using a unique API token that allows access to the information in your Dynamics 365 Business Central account. All API tokens have an expiration date. When they expire, Chaser no longer has access to your Dynamics 365 Business central account and will pause chasing activity on your Chaser account
In these situations, Chaser will notify you that you need to reconnect your Chaser account. To do this, when you log in to Chaser, click the Reconnect to Dynamics 365 Business Central button at the bottom right of your screen.
You will then need to log in to Dynamics 365 Business Central and allow access again, this will provide Chaser with a new API token and your chasing activity will resume.
My organisation is showing an error message stating that there are invalid currency codes, where can I update this in Microsoft Dynamics?
Chaser requires currencies to be formatted using the ISO currency format (for example GBP)
There are two areas of Dynamics 365 Busiess Central where Chaser retrieves currencies. The first is in the General Ledger. Go to General Ledger, click show more, and update the LCY code to the relevant ISO format.
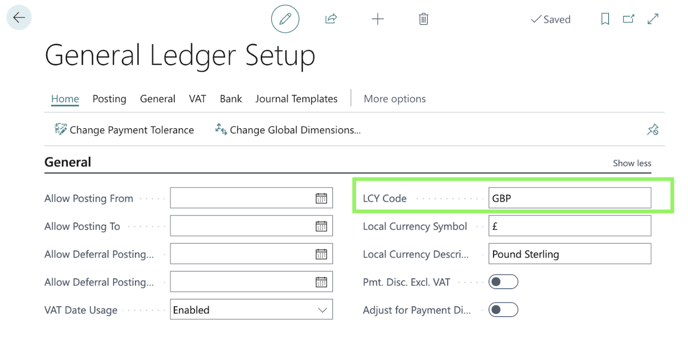
The second is in your administration section. Go to Administration, Currencies and update the code to the relevant ISO format.
Need support?
For any more questions on Chaser's integration with Dynamics 365 Business Central, please get in touch on support@chaserhq.com or message us on live chat, we would be happy to help.