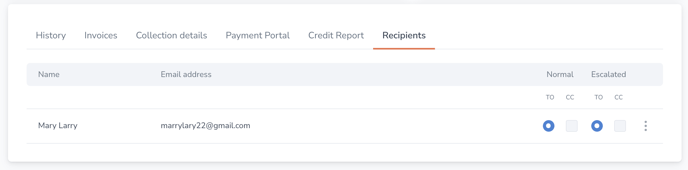Filter, sort and manage all of your customers from the Customers tab on your Receivables page.
Last updated: August 22, 2025
.png?width=688&height=177&name=Frame%201707480122%20(1).png)
You can access individual customer pages through the Receivables page by clicking on a customer name. These show in blue and by hovering over them you'll see them underlined.
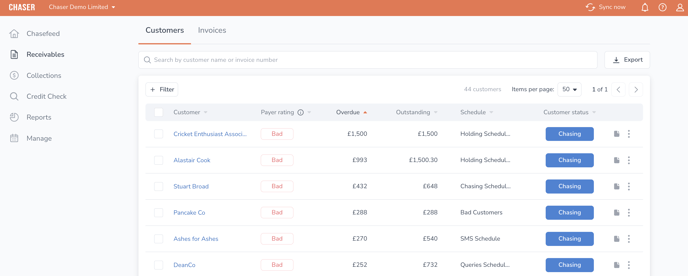
View up-to-date customer information including:
- Name and contact details
- Payment portal link
- Tags from your accounting software
- Payer rating
- Credit score
- Chasing Status
- Schedule
- Outstanding, overdue and credit limit amounts
- Full customer and invoice history
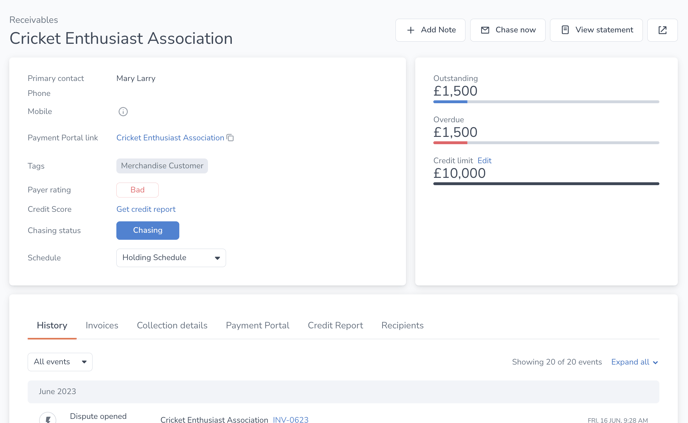
Contact information
View contact information pulled through from your accounting system, including the main contact name, phone numbers, and postal address.
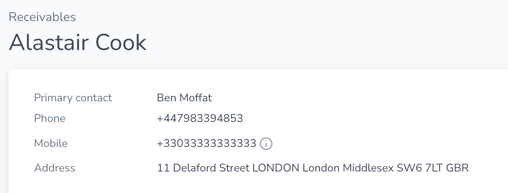
Overdue and outstanding
View the total outstanding and overdue amounts for the customer on the right, and any credit limits set. Click edit to adjust the customer's credit limit. Learn more about credit limits in Chaser here.
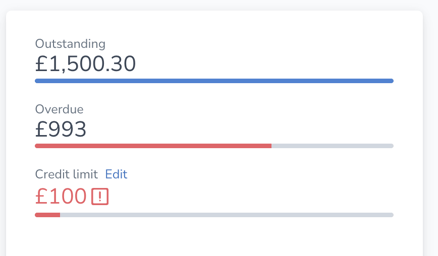
Add note
You can add notes straight from this screen which will attach to the customer's profile and be visible through the history.
- Select the ‘Add Note’ button and enter your comments.
- Highlight the invoices this note is relevant to from the drop-down.
- Attach a note to invoices using the dropdown menu under 'Attach invoices'.
- Set yourself an optional reminder using ‘Select date’.
- Click ‘Save note’ to confirm.
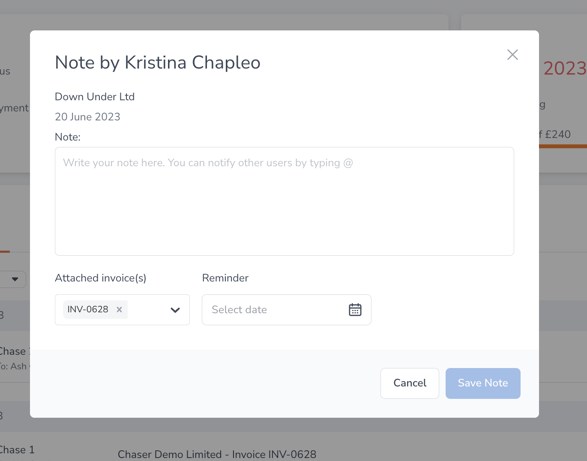
History
View a log of all ‘events’ and notes for the customer here, including:
- Chases
- statement emails
- Customer responses
- Notes added by you or any other team member at both a customer or invoice level
- Notes added by Chaser’s in-house collections team about your customer or an invoice
View the detail of any ‘event’ in the history by clicking the row you wish to expand:

Customer history can be exported using the Export button. Filter on a specific event (such as Chasing or Notes) to export certain event types.
Invoices
View outstanding invoices for the customer. Learn more about this view here.
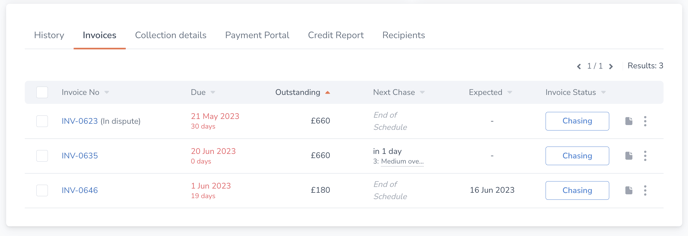
Collections details
Add notes for our in-house collections team here, including if you require additional fees to be applied and if this is a repeat customer.
Payment portal
Add customer-specific notes for them to view in their unique payment portal. Learn more about the payment portal here.
Credit report
Purchase, run and view an up-to-date credit report for the customer under this tab.
Recipients
View all contacts attached to this customer in your accounting system. Select which customer contacts will receive automated, normal and escalated chases, and who will be cc'd into these. Click the link to your accounting system to add more contacts.