Use Chaser to better personalise, schedule and track your accounts receivables.
Integration requirements
- You must have a Zoho Books account and password to the account.
- You must have a Chaser account or be registered for a Free Trial with Chaser.
Table of contents
- Getting started: Sign up for a free trial with Chaser
- Connecting Chaser to Zoho Books
- Choose your Chaser account settings
- How does the Chaser's integration with Zoho Books work?
- Syncing Chaser with Zoho Books
- What information does Chaser pull from Zoho Books?
- Using the Integration
- Troubleshooting
Getting started: Sign up for a free trial with Chaser
Before connecting to your Zoho Books account, take out a free trial by filling out the following short form: https://www.chaserhq.com/signup
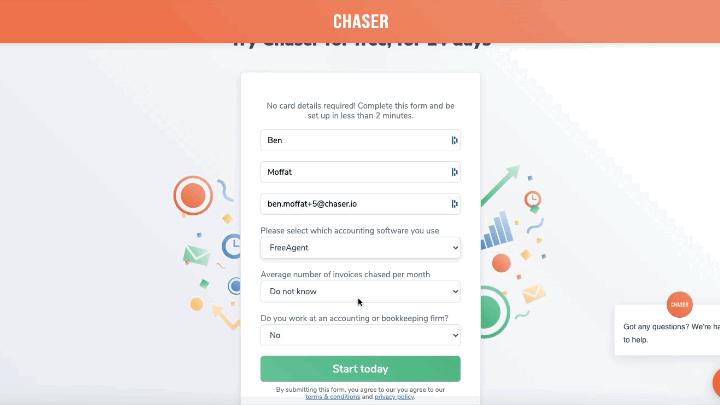
Connecting Chaser to Zoho Books
Once you have filled out the free trial form, you can then start connecting Chaser to your Zoho Books account. Fortunately, it only takes 2 minutes, follow these steps:
- After filling out the form, the initial integration page will appear where you choose your accounting software. Click 'Zoho Books' and then click 'Connect with Zoho Books'.
- The Zoho Books page where you will need to log in to your Zoho Books account will appear.
- Choose the organisation you would like to connect to Chaser
- Click 'Approve and Chaser will launch
- Chaser is now connected to Zoho Books and you can now choose your Chaser account settings
Choose your Chaser account settings
After connecting Zoho Books to Chaser, you can choose your Chaser account settings to tailor your accounts receivable process to best suit your business’ needs:
Complete the following settings to personalise your Chaser account:
- Confirm your business name that you would like displayed on your Chaser account
- Confirm your country
- Confirm your timezone
- Confirm your currency
- Confirm whether you would like to start chasing a few of your customers or all/most of your customers (this will decide whether customers are set to Chasing/Not Chasing, to begin with).
- Click 'Get Started'
How does the Chaser's integration with Zoho Books work?
Chaser integrates with Zoho Books via Codat. After you authorize Chaser to access your Zoho Books account, Codat is provided with a unique API token that allows access to the Organisation and Accounting data in your account. Once Codat has the API token from Zoho Books, Chaser can request information to be pulled from your Zoho Books account into Codat on behalf of Chaser. This is all done in real-time. Codat does not store or use any of your Zoho Books data, as it will all be relayed to Chaser. Zoho Books' API uses OAuth 2.0 to authenticate API tokens.
In order to have the most up to date data, we regularly pull accounting data from your Zoho Books account. These syncs fetch data that has been created or updated since the last sync.
Syncing Chaser with Zoho Books
Chaser syncs with Zoho Books once every day and before payment reminder emails are sent out. This ensures that all information is up to date before Chaser emails are sent out.
You can also sync Chaser with Zoho Books at any time in the Chaser app by clicking the 'Sync now' button in the top right of your screen, should you require data to be synced immediately.
What information does Chaser pull from Zoho Books?
Contacts
Through the Zoho Books API, Chaser retrieves your contacts from your Zoho Books account. Chaser pulls through the emails addresses, phone numbers, physical addresses and invoices associated with a customer contact in Zoho Books.
Go to the Customer page in Chaser by navigating to Receivables and then clicking on a relevant customer.
On the Receivables page, you can see the following information for a customer:
- Total overdue amount
- Total outstanding amount
- The schedule a customer is on
- Their status (whether or not they are set to Chasing)
Chaser pulls through all the email addresses under a contact in Zoho Books. This means that you can have multiple recipients in Chaser. You can have a ‘Normal’ sender and an ‘Escalated’ sender. You can also get directed straight to the customer in Zoho Books by clicking the 3 dots on the right of the customer and clicking 'Edit in Zoho Books'.
Invoices
Chaser pulls your customer's invoices data directly from your Zoho Books account.
With the invoices, Chaser draws the due date and the creation date from Zoho Books and uses these to calculate how many days overdue an invoice is. In Chaser, on the Receivables tab under 'Invoices', you can see the due date of an invoice and the outstanding amount.
You can also go directly to the invoice in Zoho Books from Chaser by going into the invoice page by clicking through an invoice in the Receivables tab and clicking the icon in the top right to 'View in Zoho Books'.
Using the Integration
Once the integration is connected, you can start using Chaser to get paid sooner with human-like receivables automation. With Zoho Books’ leading credit control partner, you can better personalise, schedule and track your receivables. To help you get started quickly, your Chaser account comes with 5 best practice payment reminder email templates and a best practice invoice chasing schedule.
You can use these pre-prepared templates and schedules, customise them, or you can choose to create your own templates and schedules to send automated reminders that look hand-typed to your customers, at the best times to encourage payments. Follow this 5-step quick start guide. Alternatively, you can use Chaser’s default settings that are outlined here.
Personalised invoice chasing
Using the information pulled from Zoho Books, you can personalize your invoice reminders. Chaser allows you to personalize your templates using placeholders that pull information straight from your Zoho Books account (for example; first and last names, company name and job reference).
You can use Chaser’s schedules to categorize your customers and send them personalised and tailored payment reminders specific to them.
It is also possible to use your exact email signature so that your automated invoice reminders look like they have been hand-typed every time.
Chaser also generates customers statements for you so that you can automatically send monthly statements on a specific day of the month. You can upload your logo into Chaser and customise the statements to your preference.
Troubleshooting
Why aren’t changes I made in Zoho Books pulling through to Chaser?
If changes that you have made in Zoho Books aren’t updating in Chaser, please follow these steps:
- Click ‘Sync Now’ in the top right corner of your Chaser screen.
- Wait 10-15 minutes. When you sync Chaser with Zoho Books, Chaser checks for all changes in Zoho Books and this can take time.
- Double-check the changes in Zoho Books were completed and have been saved.
- If the problem persists, please get in touch on support@chaserhq.com or via live-chat
Why is contact information different in Chaser and Zoho Books?
If some contact information in Zoho Books is different from Chaser then please follow these steps:
- Check that there are no duplicate or archived contacts in Zoho Books. These duplicate / archived contacts could have incorrect information.
- Check that the correct fields in Zoho Books have been filled. For example; check that both first name and last name fields have been filled in.
- Check that Zoho Books has been synced with Chaser recently.
Why did Chaser disconnect from Zoho Books?
When Chaser connects with your Zoho Books account, our integration provider, Codat, is provided with a unique API token that allows access to the information in your Zoho Books account. All API tokens have an expiration date and when they expire, Chaser no longer has access to your Zoho Books account and Chaser will pause chasing activity on your Chaser account.
In these situations, Chaser will notify you that you need to reconnect your Chaser account. To do this, when you log in to Chaser, click the ‘Reconnect to Zoho Books’ button at the bottom right of your screen.
You will then need to login to Zoho Books and allow access again, this will provide Chaser with a new API token and your chasing activity will resume.
Need support?
For any more questions on Chaser's integration with Zoho Books, please get in touch on support@chaserhq.com or message us on live chat, we would be happy to help.