|
This integration is only available on Standard and Enterprise subscriptions. The Zapier integration is a suitable option for organizations that use a system that Chaser does not integrate with. The connection with Chaser can be established by following the instructions in this article.
This article will specifically detail how to connect using a spreadsheet and this option is recommended if the system that you are connecting does not have a Zapier connection, or the connection it has does not cover all of the data points required by Chaser.
If you do not feel that Zapier is the correct solution for your business, Chase Import and Chaser API options are also available if Chaser does not integrate with your system.
Step-by-step guide: integrating Chaser with Zapier
This section provides a step-by-step guide on setting up four essential Zaps and four optional Zaps in Zapier for effective integration with Chaser. Each set of instructions will clearly explain how to configure these Zaps to trigger the corresponding actions in Chaser.
Creating a zap
- Access Zapier dashboard: Log into your Zapier account and navigate to the dashboard.
- Initiate a new zap: Click on the ‘Create Zap’ button, located at the top left of the page.
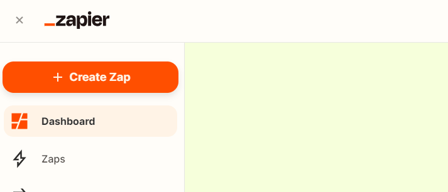
- Naming Your Zap: Give your Zap a name that reflects its function, making it easier to identify later. The Zap will be now visible in the Zaps section.
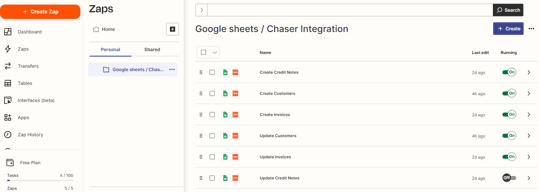
Setting up triggers using online spreadsheets
- Download the spreadsheet template: Access and download the online spreadsheet template here.
- Open the template in Google Drive or One Drive: Save and open the downloaded template in your preferred cloud storage service, either Google Drive or OneDrive.
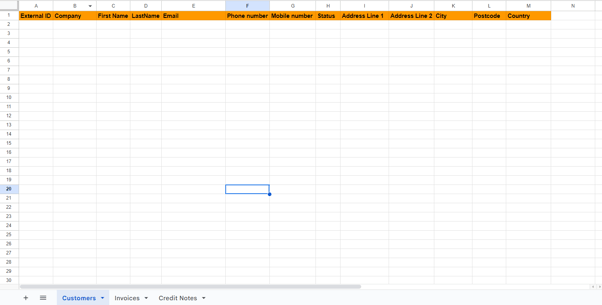
- Filling the spreadsheet: The spreadsheet contains three tabs: one for customers, one for invoices, and one for credit notes. Fill in each tab with the relevant data, please refer to Chaser's data formatting requirements when inputting your data. See detailed instructions here.
- Updating the spreadsheet: Ensure that all the information in the file is complete and up-to-date.
- Accessing your created Zap: Go to your Zapier dashboard and open the Zap you have previously created.
- Setting up the trigger: Choose 'Trigger' in your Zap setup, and search for either Google Sheets or Microsoft Excel, depending on where your spreadsheet is stored.
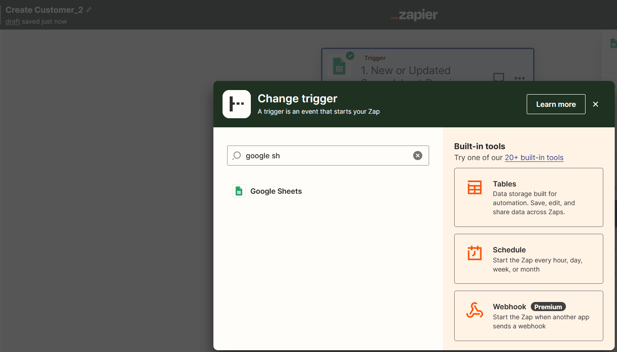
- Selecting the trigger event: A sidebar will appear with a dropdown menu. Select the event that will act as a trigger, such as 'New Row' or 'Updated Row'.
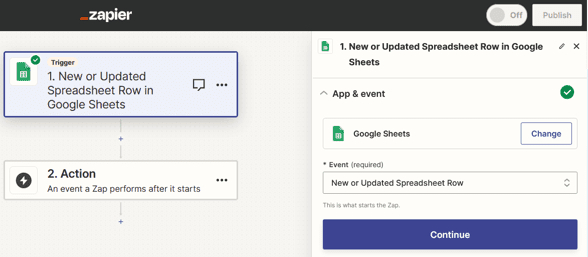
- Connecting to your account: Connect to your Google or Microsoft account through the Zapier interface.
- Choosing the spreadsheet and worksheet: Select the specific spreadsheet and the worksheet (tab) you want to use as a trigger. The trigger column can be any column you choose. Click on Continue.
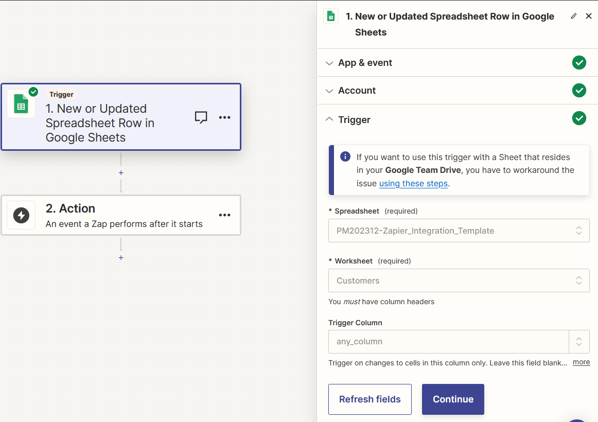
- Testing your trigger: Test the trigger to ensure it's working correctly. Zapier will display a list of records from your spreadsheet. Select the most recent one and click on "Continue with Selected Record". Your trigger is now set.
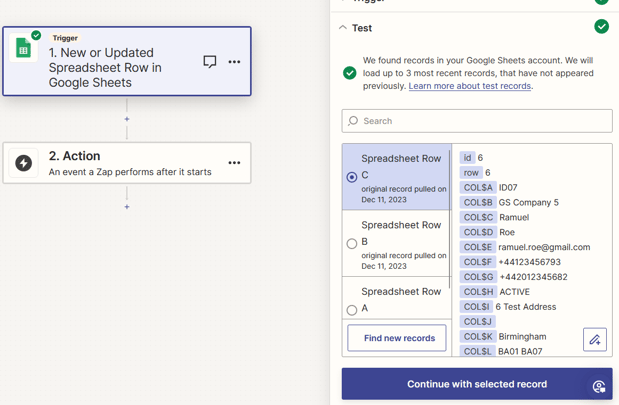
Data formatting requirements
The following tables provide details on the data formatting requirements for customers, invoices and credit notes.
Customers
|
Column name
|
Description
|
Required
|
Accepted Values
|
Comments
|
|
External ID
|
Unique identifier in the internal system
|
Yes
|
|
|
|
Company
|
Full name of customer
|
Yes
|
|
|
|
First Name
|
First name of contact person
|
No
|
|
|
|
Last Name
|
Last name of contact person
|
No
|
|
|
|
Email
|
Email Address of contact person
|
Yes
|
|
|
|
Phone Number
|
Phone number of the customer (for customers outside of your regions, include country code to use Chasers calling features)
|
No
|
|
A country code is required if you wish to phone customers outside of your organizations region.
|
|
Mobile Number
|
Mobile number of the customer
|
No
|
|
This is used for SMS and phone calls in app. If using SMS, the mobile number must include the country code (e.g. +44)
|
|
Status
|
Current status of a contact
|
Yes
|
ACTIVE, ARCHIVED
|
|
|
AddressLine1
|
First line of customer address
|
No
|
|
|
|
AddressLine2
|
Second line of customer address
|
No
|
|
|
|
County
|
Customer county
|
No
|
|
|
|
PostCode
|
Customer postcode/zipcode
|
No
|
|
|
|
Country
|
Customer country
|
No
|
|
|
|
Tag 1
|
Group or Category for a specific customer
|
No
|
|
|
|
Tag 2
|
Group or Category for a specific customer
|
No
|
|
|
Important note on phone numbers: When adding a country code '+' at the beginning of a phone number within a spreadsheet, some sheets will convert this to an equation, to avoid this, add a ' before the +.
Invoices
|
Column name
|
Description
|
Required
|
Accepted Values
|
Comments
|
|
InvoiceID
|
Unique identifier in the internal system
|
Yes
|
|
|
|
Invoice Number
|
Non-unique alphanumeric code identifying invoice (printable ASCII characters only)
|
Yes
|
|
|
|
Status
|
Current status of an invoice
|
Yes
|
DRAFT, SUBMITTED, AUTHORISED, PAID, VOIDED, DELETED
|
Only AUTHORISED and PAID invoices will be visible in Chaser (paid invoices willl be archived after 6 months)
|
|
Currency Code
|
The currency that invoice has been raised in
|
Yes
|
https://www.xe.com/iso4217.php
|
|
|
Amount Due
|
Amount remaining to be paid on invoice
|
Yes
|
>= 0
|
|
|
Amount Paid
|
Sum of payments received for invoice
|
Yes
|
>= 0
|
|
|
Total
|
Total of Invoice tax inclusive
|
Yes
|
>= 0
|
|
|
Issue date
|
Date invoice was issued
|
Yes
|
One of the following date formats must be used:
YYYY-MM-DD
YYYY/MM/DD
YYYY-MM-DDT00:000:000Z
|
|
|
Due date
|
Date invoice is due
|
Yes
|
|
|
Fully Paid Date
|
The date the invoice was fully paid. Only returned on fully paid invoices
|
No
|
|
|
ContactID
|
Contact unique identifier in the internal system
|
Yes
|
|
This should match the ID used in your contacts file
|
Credit notes
|
Column name
|
Description
|
Required
|
Accepted Values
|
Comments
|
|
Credit Note ID
|
Unique identifier of the credit note
|
Yes
|
|
|
|
Credit Note number
|
Reference number of the credit note
|
Yes
|
|
|
|
Remaining Credit
|
Unallocated amount of the credit note
|
Yes
|
|
|
|
Date
|
Issue date of the credit note
|
Yes
|
One of the following date formats must be used:
YYYY-MM-DD
YYYY/MM/DD
YYYY-MM-DDT00:000:000Z
|
|
|
Status
|
Current status of the credit note
|
Yes
|
DRAFT, SUBMITTED, AUTHORISED, PAID, VOIDED, DELETED
|
|
|
Currency Code
|
The currency that invoice has been raised in
|
Yes
|
https://www.xe.com/iso4217.php
|
|
|
Customer External ID (System Identifier)
|
Contact unique identifier in the internal system
|
Yes
|
|
This should match the ID used in your customer's tab for the customer that you wish to link the credit note to
|
Additional contacts
|
Column name
|
Description
|
Required
|
Accepted Values
|
Comments
|
|
CustomerID (System Identifier)
|
Customer unique identifier in the internal system
|
Yes
|
|
This should match the ID used in your customer's tab for the customer that you wish to link the additional contact to
|
|
ExternalID
|
Contact ID - Unique identifier of the additional contact record.
|
Yes
|
|
|
|
FirstName
|
First name of contact person
|
No
|
|
|
|
LastName
|
Last name of contact person
|
No
|
|
|
|
Email
|
Email Address of contact person
|
Yes
|
|
|
|
Status
|
Current status of a contact
|
Yes
|
ACTIVE, DELETED, ARCHIVED
|
|
Creating your Zaps
Zap 1 - Create customer (e.g: Google Sheets)
- Setting up the trigger: Select Google Sheets as your trigger app. Choose the trigger event: New or updated spreadsheet row.
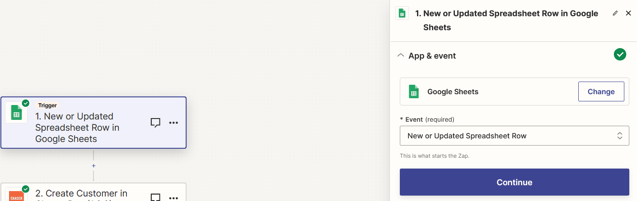
- Connecting to Google Sheets: Connect your Google account to Zapier.
- Selecting the spreadsheet and worksheet: Choose the specific spreadsheet and worksheet (tab) you want to use. Set the trigger column to any column.
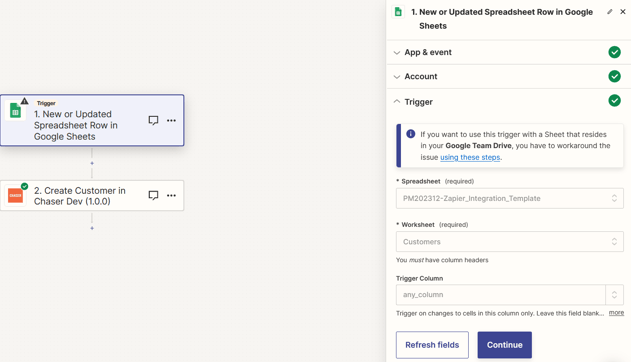
- Testing the trigger: In the test section, click on Find new records. Select the most recent record and click on Continue with selected record.
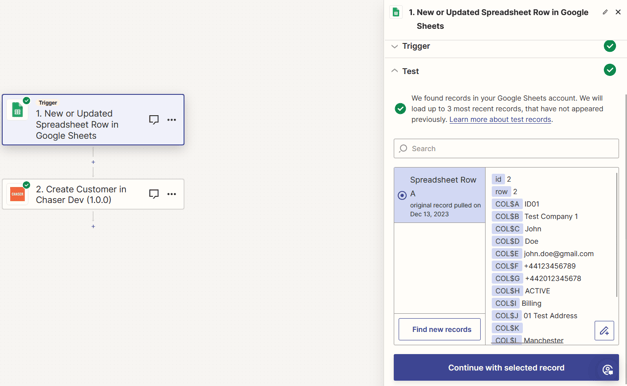
- Setting up the action: Within the same Zap, click on Action. Search for Chaser in Zapier's app store and select it.
- Choosing the action event: Select the event: Create customer.
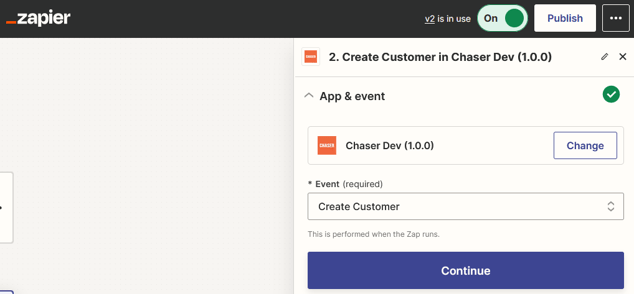
- Connecting to Chaser: Log in to your Chaser account using the API keys. Refer to the guide for assistance.
- Matching fields in the action section: Match the following fields from your spreadsheet to Chaser:
|
External ID
|
External ID
|
|
Company
|
Company
|
|
First Name
|
First Name
|
|
Last Name
|
Last Name
|
|
Email
|
Email
|
|
Phone Number
|
Phone Number
|
|
Mobile Number
|
Mobile Number
|
|
Status
|
Status (select 'Custom' to match header)
|
|
Country
|
Country
|
|
City
|
City
|
|
Postal Code
|
Postal Code
|
|
Address Line 1
|
Address Line 1
|
|
Tag 1
|
Tags
|
Additional fields like region, address line 2-4 and tag2 can also be added and linked if necessary.
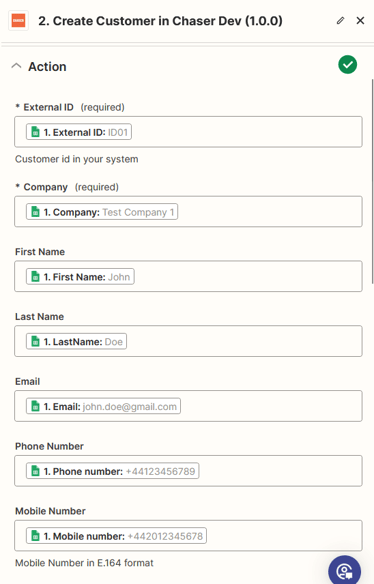
- Testing and publishing the Zap: After configuring, click 'Continue' to move to the test section. Zapier will test the configuration. If successful, you can publish your Zap by clicking the Publish button.
Zap 2 - Update customer (e.g: Google Sheets)
The process for setting up a Zap to update customer information in Chaser is similar to creating a new customer. However, the crucial distinction is in the selection of the action event. For updating customer details, you'll need to choose the Update Customer event in the App & Event section of the Zap setup. This ensures that the Zap modifies existing customer data in Chaser instead of adding new customer records.
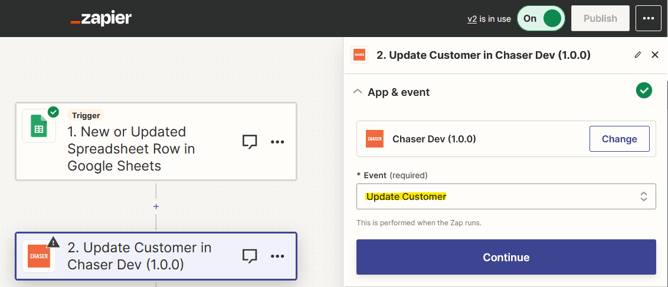
Zap 3 - Create invoice (e.g: Google Sheets)
- Creating a new Zap: Go to your Zapier dashboard and create a new Zap.
- Setting up the trigger: Choose Google Sheets as your trigger app.
- Select the trigger event: New or updated spreadsheet row.
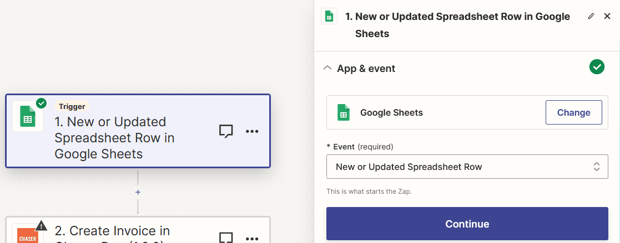
- Connecting to Google Sheets: Connect your Google account to Zapier.
- Selecting the spreadsheet and worksheet: Choose the specific spreadsheet and worksheet (tab) for invoices. Set the trigger column to any column.
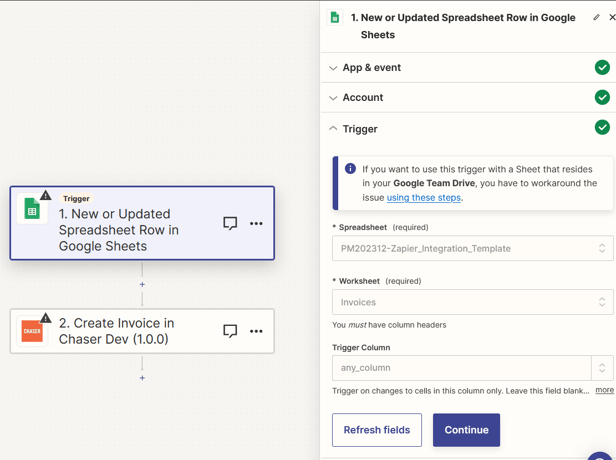
- Testing the trigger: In the test section, click on Find new records. Select the most recent record and click on Continue with selected record.
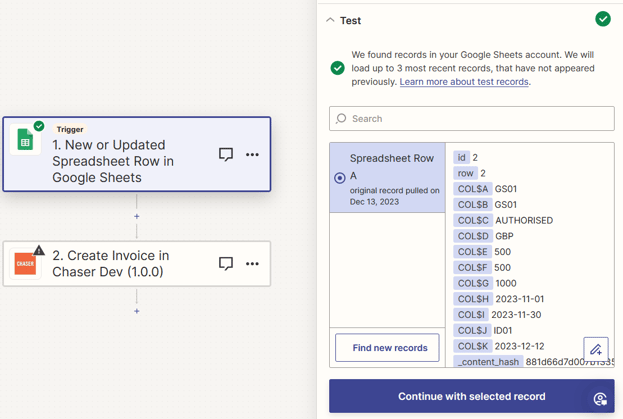
- Setting up the action: Within the same Zap, click on Action. Search for Chaser in Zapier's app store and select it.
- Choosing the action event: Select the event: Create Invoice.
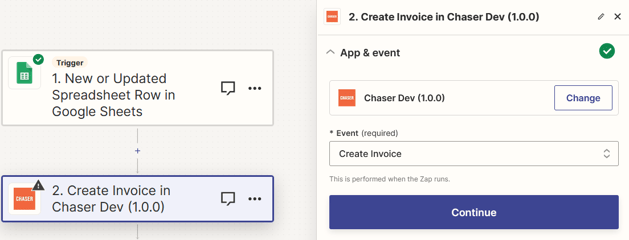
- Connecting to Chaser: Log in to your Chaser account using the API keys. Refer to the guide for assistance.
- Matching fields in the action section: Match the following fields from your spreadsheet to Chaser:
|
Invoice ID
|
Invoice ID
|
|
Invoice Number
|
Invoice Number
|
|
Status
|
Status (select 'Custom')
|
|
Currency Code
|
Currency Code
|
|
Amount Due
|
Amount Due
|
|
Amount Paid
|
Amount Paid
|
|
Total
|
Total - This must always equal the sum of Amount Due and Amount Paid.
|
|
Date
|
Issue Date (Format YYYY-MM-DD)
|
|
Due Date
|
Due Date (Format YYYY-MM-DD)
|
|
Customer
|
Customer ID (select 'Custom')
|
|
Fully Paid Date
|
Fully Paid Date
|
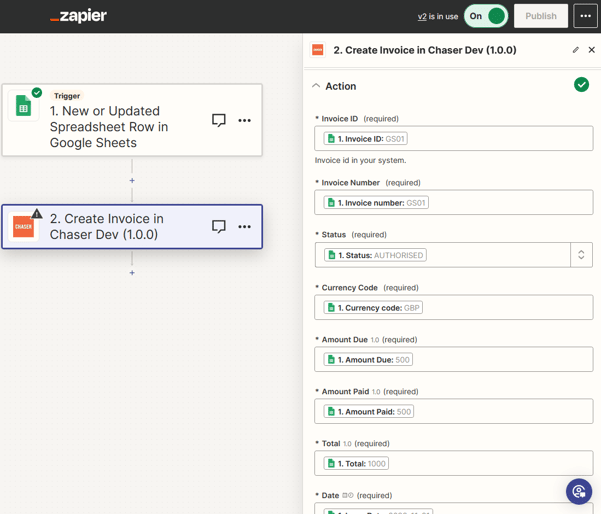
- Testing and publishing the Zap: After configuring, click Continue to move to the test section. Zapier will test the configuration. If successful, you can publish your Zap by clicking the Publish button.
Zap 4 - Update invoice (e.g: Google Sheets)
The process for setting up a Zap to update invoice information in Chaser is similar to creating a new invoice. However, the crucial distinction is in the selection of the action event. For updating invoice details, you'll need to choose the Update Invoices event in the App & Event section of the Zap setup. This ensures that the Zap modifies existing invoice data in Chaser instead of adding new invoice records.
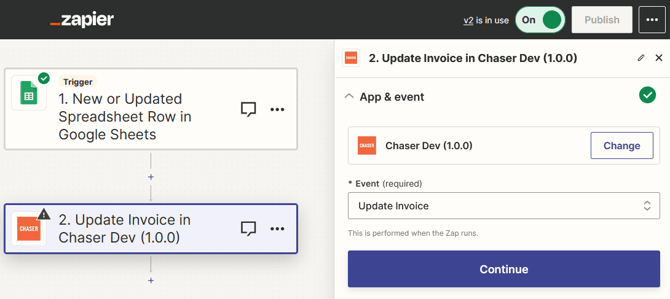
Note on updating invoices in the spreadsheet
Please note that for changes made to invoices in the spreadsheet to be accurately reflected in Chaser, it’s essential to update the following headers appropriately:
|
Status
|
Modify to reflect the current status (e.g., change to 'PAID')
|
|
Amount Due
|
Adjust as needed (e.g., set to 0 if the invoice is paid)
|
|
Amount Paid
|
Update this field to reflect the amount that has been paid
|
|
Total
|
Ensure this is the sum of the Amount Due and the Amount Paid
|
|
Fully Paid Date
|
It's critical to update this field with the date the invoice was fully paid, as this information is key for accurate reporting in Chaser.
|
Zap 5 - Create credit notes (e.g: Google Sheets)
- Creating a new Zap: Go to your Zapier dashboard and create a new Zap.
- Setting up the trigger: Choose 'Google Sheets' as your trigger app. Select the trigger event: New or updated spreadsheet row.
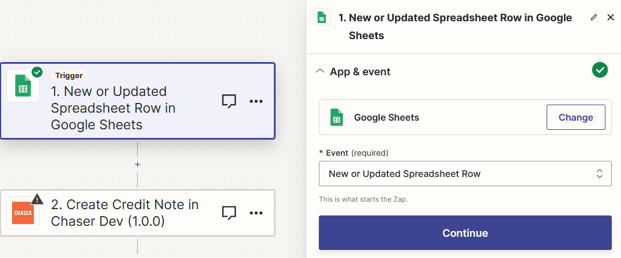
- Connecting to Google Sheets: Connect your Google account to Zapier.
- Selecting the spreadsheet and worksheet: Choose the specific spreadsheet and worksheet (tab) for credit notes. Set the trigger column to any column.
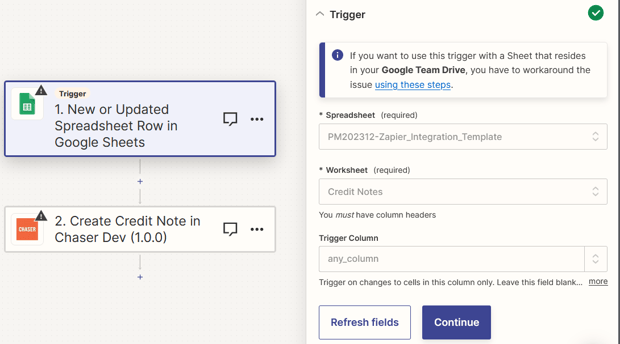
- Testing the trigger: In the test section, click on "Find new records". Select the most recent record and click "Continue with selected record".
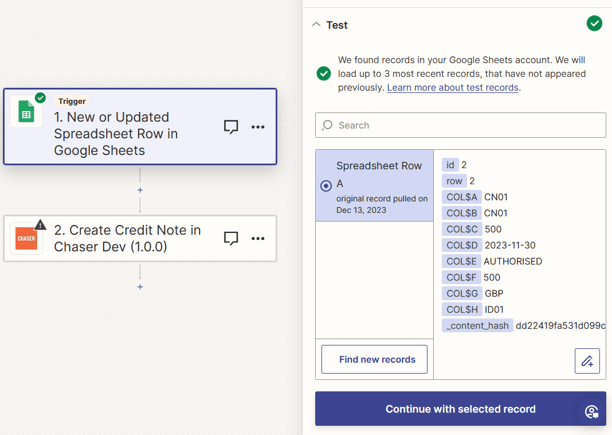
- Setting up the action: Within the same Zap, click on Action. Search for Chaser in Zapier's app store and select it.
- Choosing the action event: Select the event: Create Credit Note.
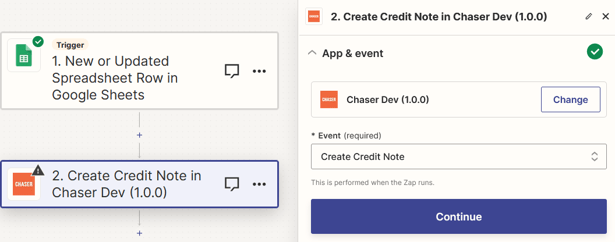
- Connecting to Chaser: Log in to your Chaser account using the API keys. Refer to the guide for assistance.
- Matching fields in the action section: Match the following fields from your spreadsheet to Chaser:
|
Credit Note ID
|
Credit Note ID
|
|
Credit Note Number
|
Credit Note Number
|
|
Remaining Credit
|
Remaining Credit
|
|
Date
|
Date (Format YYYY-MM-DD)
|
|
Status
|
Status (select 'Custom')
|
|
Total
|
Total
|
|
Currency Code
|
Currency Code
|
|
Customer ID
|
Customer External ID (select 'Custom')
|
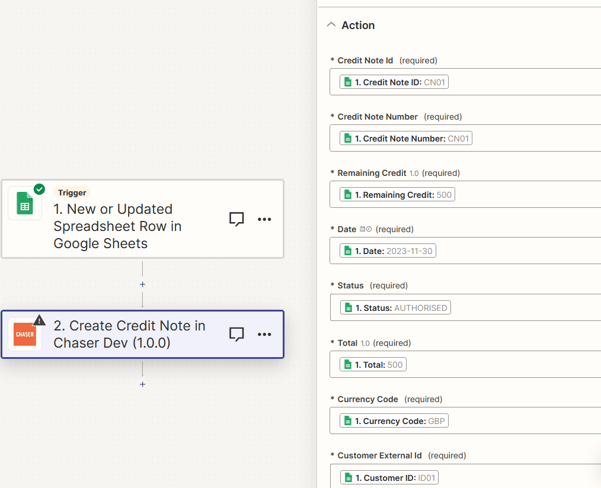
- Testing and publishing the Zap: After configuring, click Continue to move to the test section. Zapier will test the configuration. If successful, you can publish your Zap by clicking the Publish button.
Zap 6 - Update credit notes (e.g: Google Sheets)
The process for setting up a Zap to update credit note information in Chaser is similar to creating a new credit note. However, the crucial distinction is in the selection of the action event. For updating credit note details, you'll need to choose the "Update Credit Note" event in the "App & Event" section of the Zap setup. This ensures that the Zap modifies existing credit note data in Chaser instead of adding new credit note records.
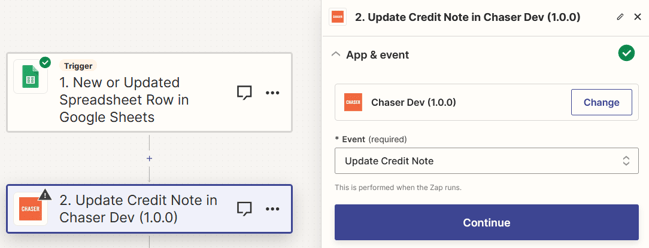
Zap 7 - Create Additional Contacts
- Creating a new Zap: Go to your Zapier dashboard and create a new Zap.
- Setting up the trigger: Choose Google Sheets as your trigger app. Select the trigger event: New or updated spreadsheet row.
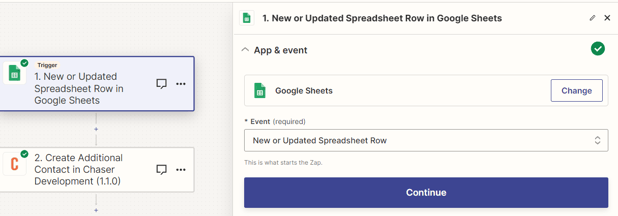
- Connecting to Google Sheets: Connect your Google account to Zapier.
- Selecting the spreadsheet and worksheet: Choose the specific spreadsheet and worksheet (tab) for additional contacts. Set the trigger column to 'any column'.
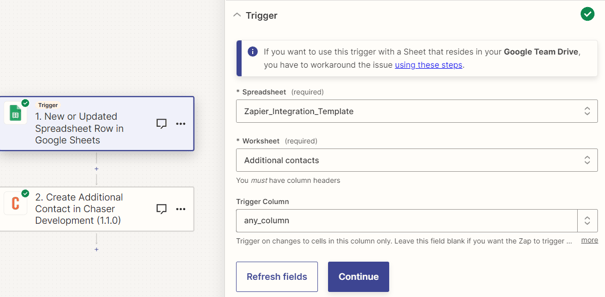
- Testing the trigger: In the test section, click on Find new records. Select the most recent record and click Continue with selected record.
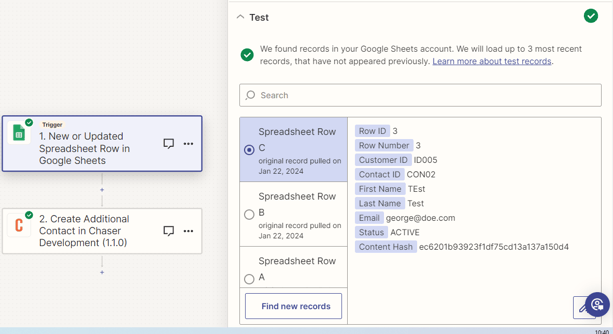
- Setting up the action: Within the same Zap, click on Action. Search for Chaser in Zapier's app store and select it.
- Choosing the action event: Select the event:'Create Additional Contact.
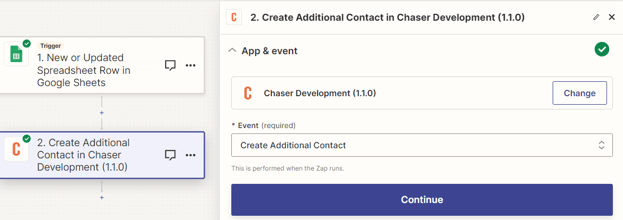
- Connecting to Chaser: Log in to your Chaser account using the API keys. Refer to the guide for assistance.
- Matching fields in the action section: Match the following fields from your spreadsheet to Chaser:
|
Customer ID
|
Customer ID (select 'Custom')
|
|
Contact ID
|
External ID
|
|
First Name
|
First Name
|
|
Last Name
|
Last Name
|
|
Email
|
Email
|
|
Status
|
Status (select Custom)
|
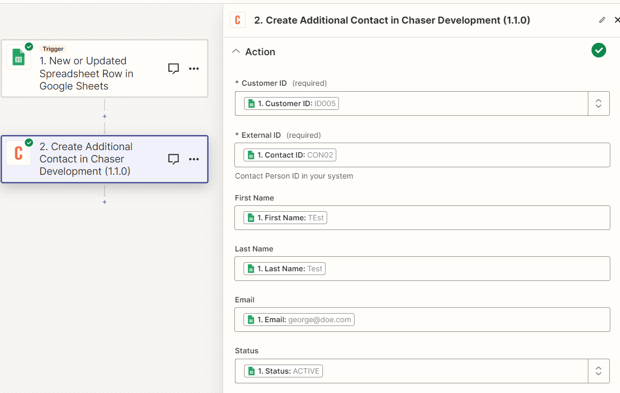
Testing and publishing the Zap: After configuring, click Continue to move to the test section. Zapier will test the configuration. If successful, you can publish your Zap by clicking the Publish button.
Zap 8 - Update additional contacts (e.g: Google Sheets)
The process for setting up a Zap to update additional contact information in Chaser is similar to creating additional contacts. However, the crucial distinction is in the selection of the action event. For updating/deleting additional contact details, you'll need to choose the Update Additional Contact event in the App & Event section of the Zap setup. This ensures that the Zap modifies existing additional contact data in Chaser instead of adding new additional contact records.
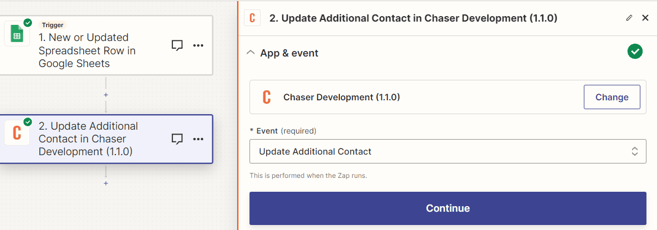
Zap 9 - Upload invoice PDF (e.g: Google Drive)
To upload a PDF invoice to Chaser, a multi-step Zap is required, which involves an additional third step in the Zap creation process. Note that multi-step Zaps are available only for premium Zapier users.
- Google Drive Setup: Create a new folder in Google Drive to store the invoices. Upload the PDF invoices here, naming each file following the format [InvoiceNumber].pdf (e.g. GS08.pdf).
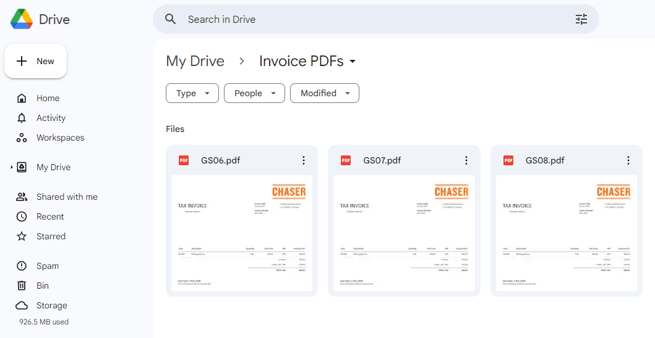
- Creating the Zap: In Zapier, create a new Zap and name it Upload Invoice PDF.
- Setting Up the Trigger: Search for Google Drive in the Zapier apps and select it. Choose New File in Folder as the event and continue.
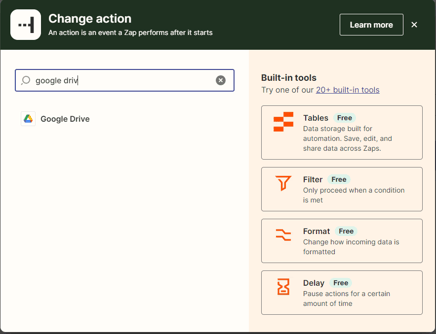
- Google Drive Connection: Connect to your Google account; if already connected, proceed by clicking continue.
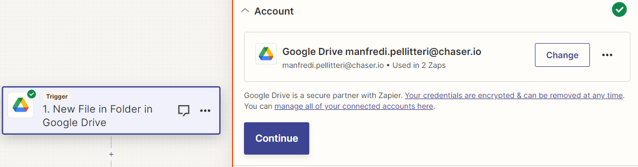
- Configure Trigger Details: In trigger settings, select the drive and then the specific folder for invoices.
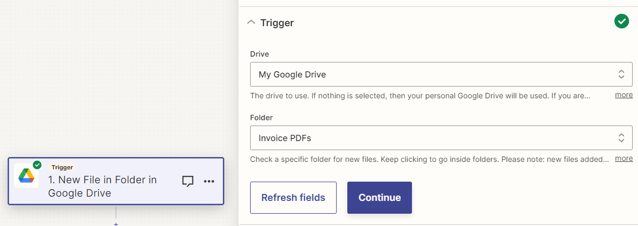
- Testing the Trigger: Click on Find new records, select the latest records, and continue.
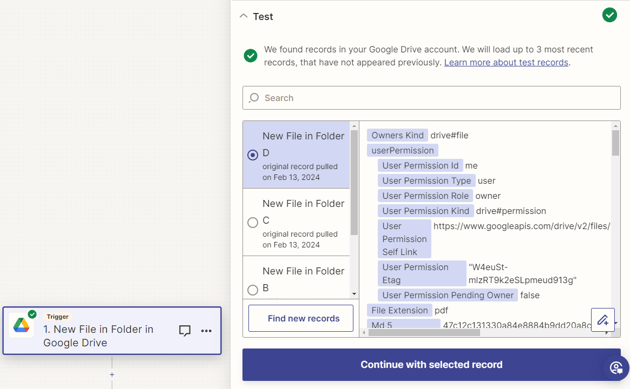
- Adding an Additional Step: Click on + between the trigger and action steps in the Zap.
Search and select Formatter by Zapier, then choose Text.
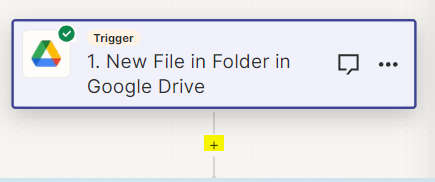
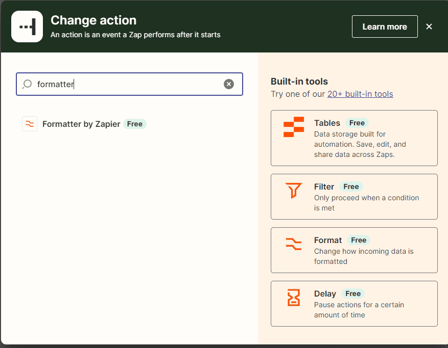
- Configuring Formatter: For the event, select Text and continue. In action settings, choose Split Text. For input, select 'Title', use 'pdf' as the separator, choose First for Segment Index, then continue.
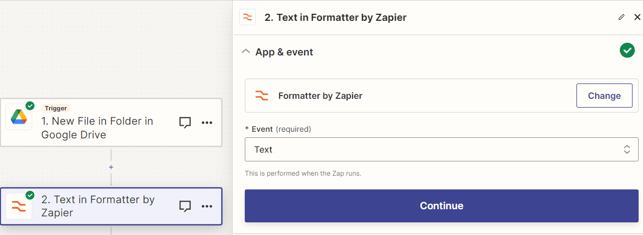
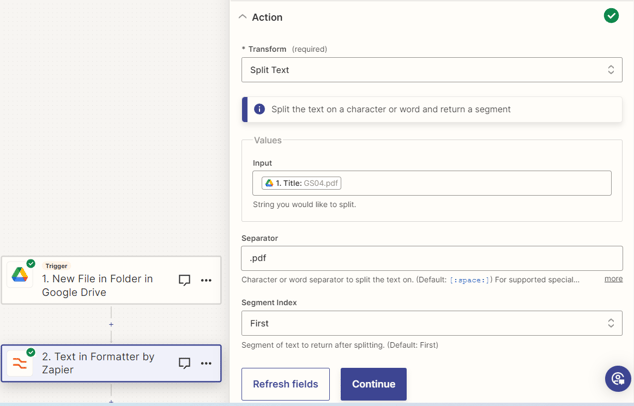
- Setting Up the Action with Chaser: Select Chaser from Zapier's app store. Choose Upload Invoice PDF as the event and continue.
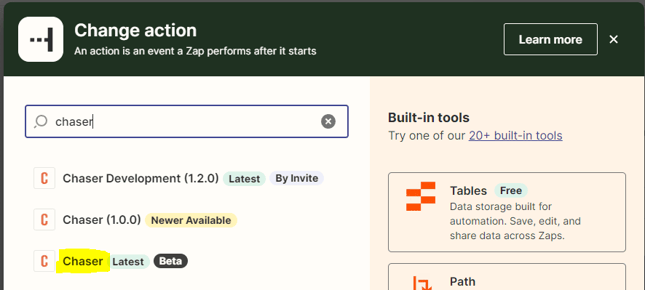
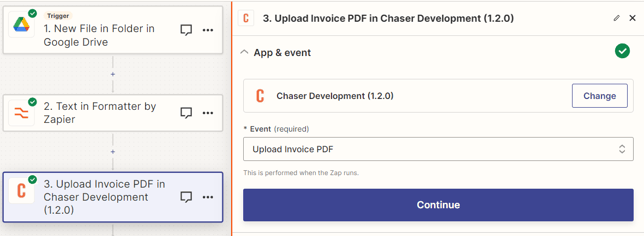
- Chaser Account Connection: Log in to Chaser using API keys; if already connected, proceed.
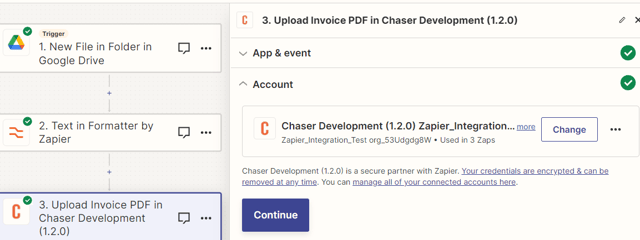
- Configuring Action Fields: Under Invoice ID, select the output from the formatter. For PDF File, select file from Google Drive.
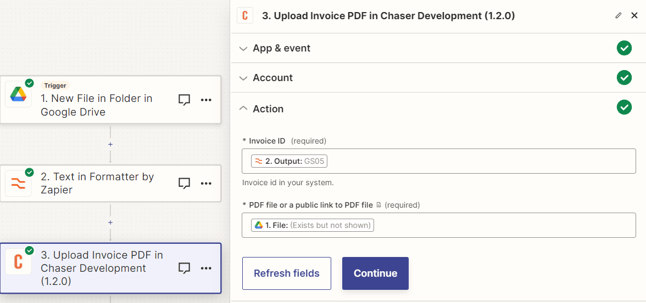
- Testing the Zap: Test the setup to ensure the data correctly transfers to Chaser.
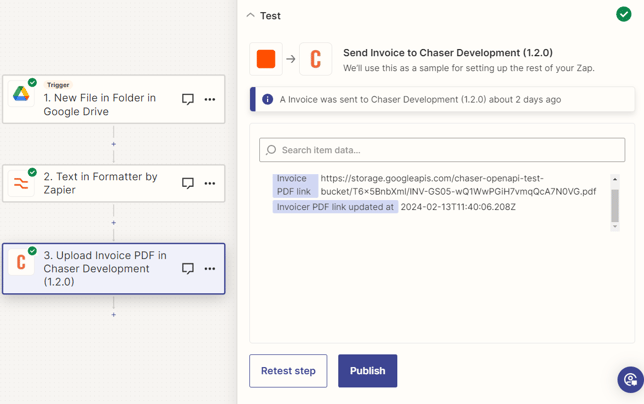
- Publishing the Zap: After successful testing, click Publish to activate the Zap.
Transfer data to your Chaser organization
- Verify Zap activation: Navigate to the Zaps section in your Zapier dashboard. Here, you will find all your created Zaps. Ensure that each Zap is switched to the On position. This step is crucial as it allows the Zaps to actively monitor for triggers and perform their designated actions.
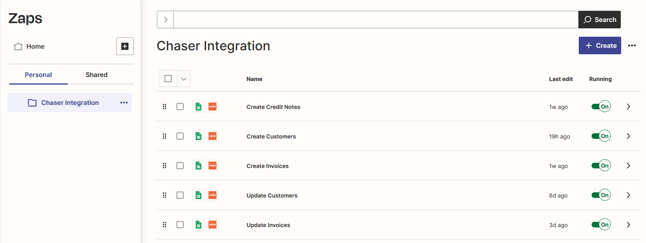
- Triggering the Zaps: The Zaps will run automatically when a trigger is detected by Zapier. Triggers are based on the conditions you set up, like new or updated rows in a Google Sheets document. Upon triggering, the Zaps will process the data and transfer the necessary information from the source (e.g., Google Sheets, another app) to Chaser.
- Synchronizing with Chaser: Log into your Chaser account and sync your organization to ensure Chaser updates with the latest data received from Zapier.
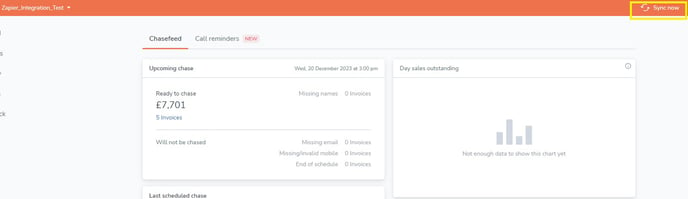
- Reviewing updated data in Chaser: Once the synchronization is complete, you can review the updates in Chaser. All new or updated items, as transferred by the Zaps, should now be reflected in your Chaser account.
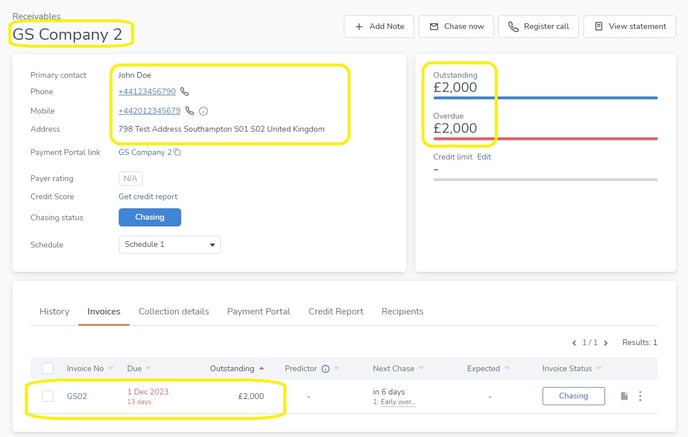
Related articles
|