Learn how to set up email integration, and the benefits this has for your organization.
Last updated: August 20, 2025

Before connecting email integration, your email address must be added as a sender. Please view the separate instructions for Gmail, Microsoft Office and Exchange, and all other providers below.
Please note that group email addresses that are set up as distribution lists cannot be connected to email integration as the email address must have its own inbox and login details. See our troubleshooting guide at the bottom of the page for a suggested workaround.
Organizations on an Enterprise or Professional plan will be able to connect 2 sender's mailboxes via the email integration option. If you use Escalated senders, it's recommended to connect both mailboxes or set up domain verification to ensure that your escalated senders' emails can be delivered effectively.
If you're on a Standard plan, which includes one connection, email support@chaserhq.com to request an additional sender (pricing here).
If you're on a Basic plan, which doesn't include Email Integration as standard, email support@chaserhq.com to request email integration to be added to your account (pricing here).
Important note: whenever you change your connected email's password, you must disconnect and reconnect Email Integration here to reauthorize the connection and ensure chases continue to go out successfully.
Set up Gmail
Google’s security protocol requires your organization to add Chaser’s application to a list of "verified" apps in order to connect. This must be done by your Google Workspace Admin.
- Go to https://admin.google.com/ac/owl/list?tab=configuredApps.
- Navigate to Access and data control > API controls

- Choose Manage App Access

- Configure new app

- Search for the Chaser App ID
1014028189593-59sd2oqm0orncsfjtv8snml15gpv1bb5.apps.googleusercontent.com
- Select Chaser

- Select which org units require access

- Provide Trusted access

- Click Finish

- Search for the Chaser App ID
- Email support@chaserhq.com with the subject: Email integration: (Your organization name).
- We'll confirm by email when this feature is active for your organization. This normally takes a couple of hours within business opening times.
- Once complete, you can proceed to Connection (below).
Connect Gmail, Outlook or Exchange
You can now connect your email to your Chaser account. This can be done by any user with access to your main sending email once the Setup steps are complete.
- Go to Manage > Sending > Deliverability and click Connect then select your email provider from the list.
- If your email provider is not included in the list, select Other mail provider to connect using SMTP (Simple Mail Transfer Protocol)


3. If connecting using Microsoft or Google, sign into your email account.
4. Accept full permissions or 'Select all' (note that you may see the pop-up 'Google hasn't verified this app'. We're working with Google to remove this warning. In the meantime, you can bypass this screen by clicking Advanced at the bottom of the message, then clicking on Go to nylas.com at the bottom of the pop-up).


5. You’ll see a Connected state in the Email page confirming the email is now fully connected.

6. Every email sent via Chaser from and to this inbox and all replies will be sent and received directly to this email inbox, in addition to being logged in Chaser.
Admin approval for Microsoft
Microsoft allows you to adjust your user settings and API permissions to control how end users authenticate against your application.
Require admin approval to authenticate
You can control whether end users can authenticate themselves against your Nylas application, or an administrator needs to approve their authentication attempt.
- From the Microsoft Entra admin center, search for User consent settings and navigate to the page.
- Select Allow user consent for apps from verified publishers, for selected permissions.
- Save your changes.
Grant admin approval to authenticate
Some Microsoft applications require administrator approval before end users authenticate against them. If an end user tries to authenticate with an application and its admin hasn't granted their consent, Microsoft displays a notification that prompts them to either continue without permission, or log in as an admin and grant permission.

There are two ways administrators can grant permissions:
- Log in to the Microsoft Entra admin centre and update the Admin consent requests settings.
- Set Users can request admin consent to apps they are unable to consent to to Yes.
- Configure the Consent request expires after time.
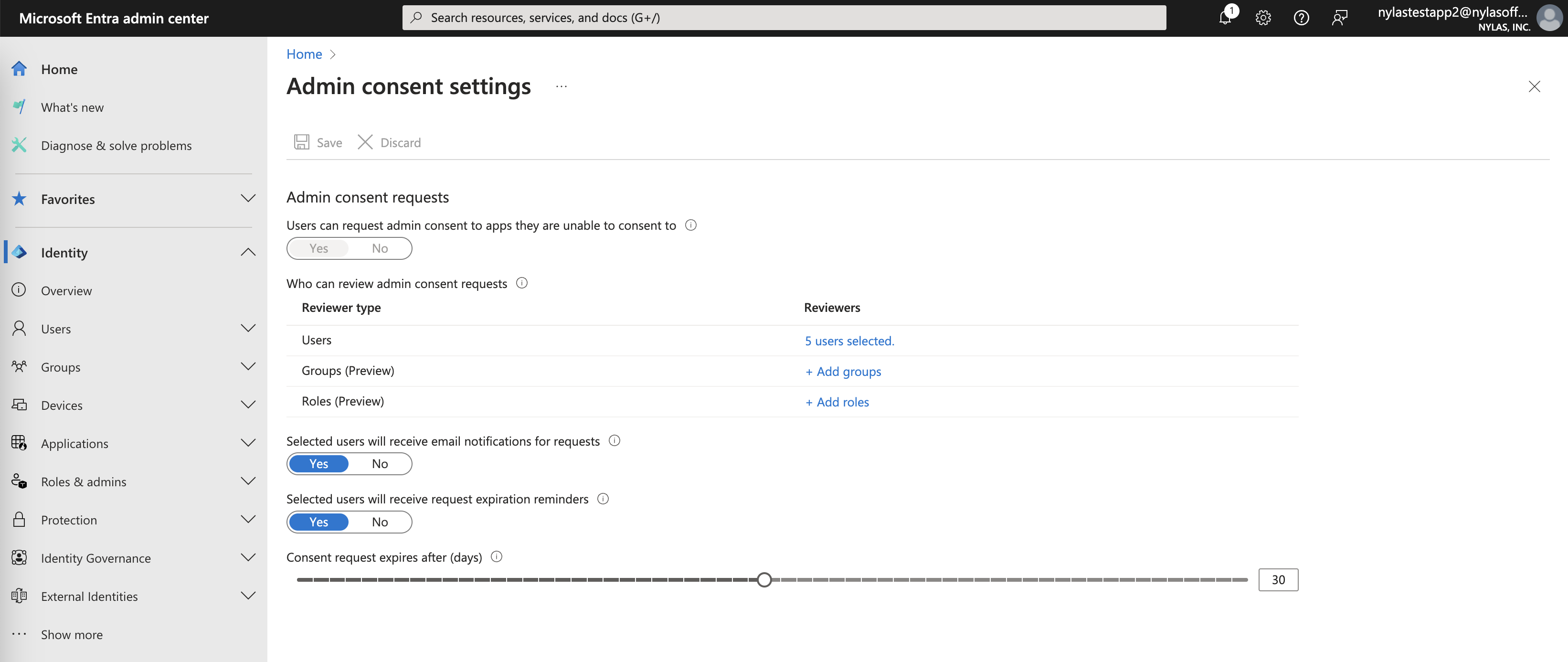
- Create a session and sign in to the application as an admin to grant permission.
Authorize an application as an administrator
As an administrator, you can authenticate end users to your application on their behalf. In some cases, end users might not be able to authenticate without permission from an administrator or the company. When this happens, end users can submit approval requests from the "Approval required" notification:
- The end user enters their reason for requesting access and clicks Request approval.
- Microsoft emails the administrator to notify them that an end user has requested approval.
- The administrator logs in to the Microsoft Entra admin center and navigates to their Admin consent requests.
- The administrator reviews their pending requests and either grants or denies access.
After the email administrator approves their request, the end user can restart the authentication process and connect their account to Chaser.
Grant admin approval for API permissions
For certain Nylas features, the Microsoft API permissions need approval from an administrator. For example, the Place.Read.All permission required an administrator to grant their approval.
To grant admin consent for API permissions, follow these steps:
- Log in to the Microsoft Entra admin center and select Applications > Enterprise applications in the left navigation.
- Select the application you want to work with.
- Choose Permissions in the left navigation.
- Follow the steps on the page to grant admin consent.
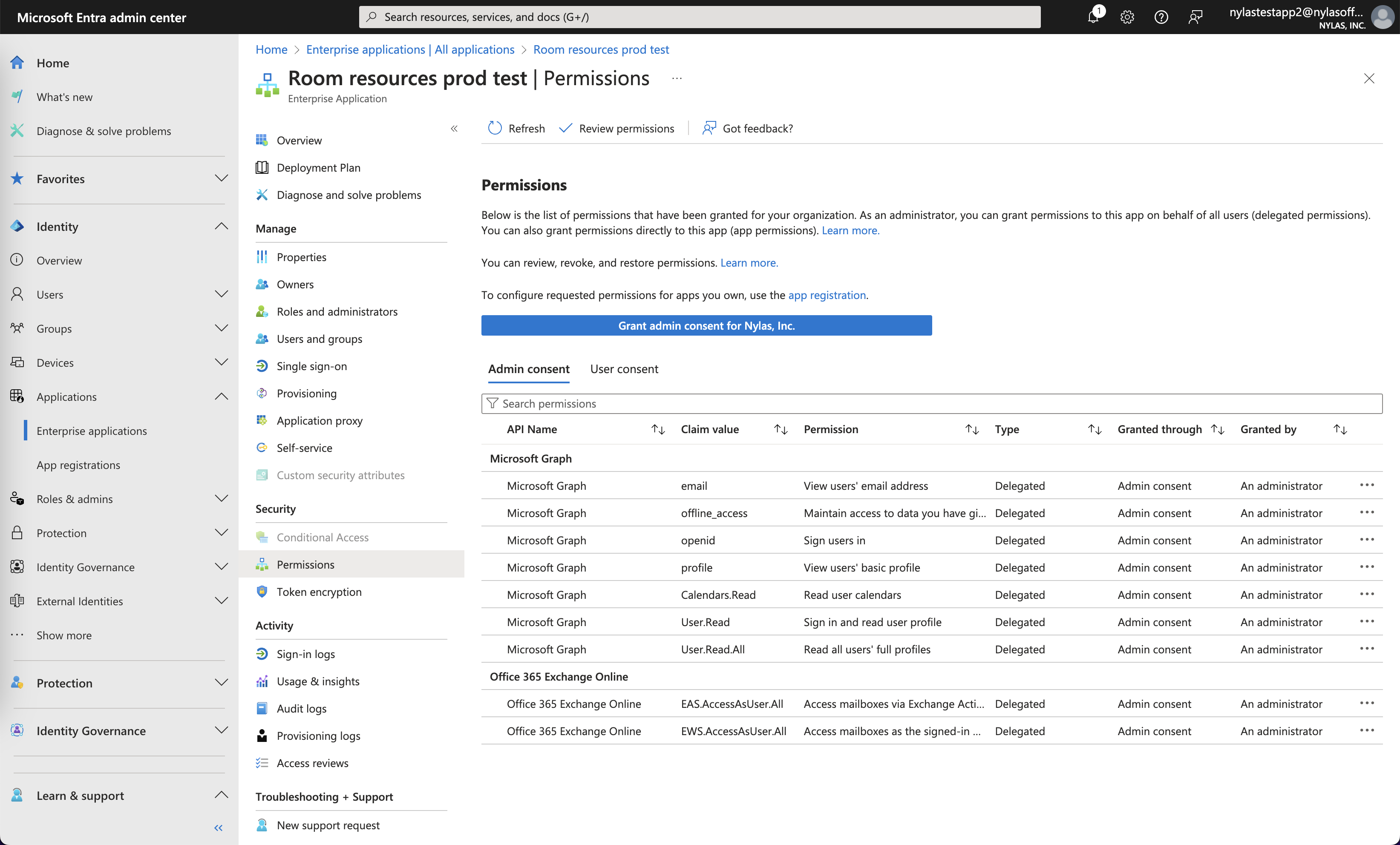
App passwords for Outlook and Exchanges
If you are using Outlook or Exchange and have 2 Step verification enabled on your account, you will need to set up an app password to allow Chaser to access your email account. Please see instructions here.
All other providers
Email integration is also available via SMTP and IMAP protocols for users of any email provider not covered above.
How to connect STMP and IMAP protocols
- Log in to your Chaser account.
- Go to Manage > Sending > Deliverability.

- Select Connect and select the relevant mail provider or Other.
- Select the email address you wish to connect.
- The SMTP, IMAP settings differ depending on your mail provider. If your company uses on-premise software, ask your IT department to provide your SMTP and IMAP details. Otherwise, for Outlook, Exchange or Yahoo follow the details below.
- Email - enter your email address.
- Password - if 2-step verification is disabled on your account, you can use your regular password. If 2-step verification is enabled on your account, you will need to create an app password. App passwords are used to allow applications to securely log into your account without completing the 2-step verification. Instructions provided below.
- IMAP host -
- Outlook/Exchange - outlook.office365.com
- Yahoo - imap.mail.yahoo.com
- IMAP port - 993
- SMTP host -
- Outlook/Exchange - smtp-mail.outlook.com (outlook/exchange)
- Yahoo - smtp.mail.yahoo.com
- SMTP port - 587
6. You will see a Connected state in the previous Email page confirming the email is now fully connected. Every email sent via Chaser from and to this inbox and all replies will be sent and received directly to this email inbox in addition to being logged in Chaser.
7. For instructions on how to connect for other mail providers please contact support@chaserhq.com.
Watch this video to learn more about deliverability using email integration and domain verification.
Troubleshooting
Why are draft emails appearing in my mail client's draft folder?
When chase emails are not successfully sent the first time, the system will attempt to send the email several more times. Each time the send fails, a draft email is created and appears in your drafts folder. We have requested support from Microsoft to enable us to delete these draft emails when the chase is successful. In the meantime, please check either your sent folder or Chaser's invoice history to confirm that the chase was successfully sent, and then delete the drafts from your mail client.
I have a distribution list email address - how can I set up email integration?
As email integration requires login credentials, a distribution list email address cannot be connected to email integration. As a workaround, we recommend creating a standard email address with an inbox and password and setting up a forwarding rule for each of your team members. This way, they each get a copy of the emails that are sent to the email address that no one else can delete or move.
I'm encountering an error when attempting to connect my Google account. The message states: "This app is blocked."
If you see this error, it means you either need to whitelist the Chaser application or grant it Trusted access. Please refer to the Set up Gmail section of this article for detailed instructions.
