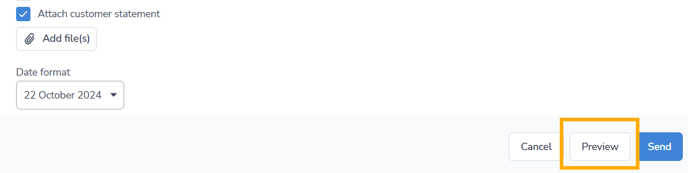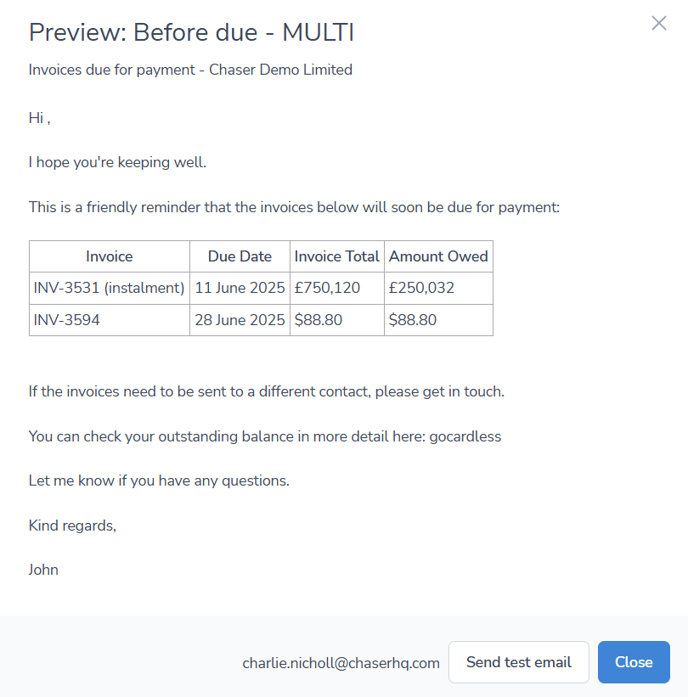Use Chase now to send manual emails, SMS, Letters, and Auto-calls within Chaser outside of your set schedules.
Last updated: October 20, 2025
.png?width=688&height=177&name=Frame%201707480122%20(1).png)
Send manual email, SMS, letter, and Auto-call chases using Chase now, regardless of whether you have set the customer or invoice status to chase. You can chase now in various ways.
You can also choose to send an AI reply. Please see our guide here for more information.
Chase a single invoice
Go to the Receivables page, select Invoice view, or enter a specific customer tab. Click the three vertical dots next to the invoice you wish to chase. Select Chase now from the dropdown.

Or select Chase now on the invoice page

Chase multiple invoices
Use the tick boxes on the left-hand side of either the Invoice view or a specific customer tab to select multiple invoices belonging to the same customer. Select Chase now from the blue bulk operation button at the table's top left-hand side.
Chase all outstanding invoices
You can chase all invoices belonging to a customer, including overdue and before-due, by selecting the Chase now button at the top right-hand side of a customer page. Chaser will now chase all unpaid invoices, whether due or not.
![]()
Chase now will be disabled if a customer email address is missing. Update this in your accounting system, then hit Sync now to resolve the issue.
Functionality
Select Chase now in any of the above ways, and a popup will open. Select which template you want to send from the dropdown and edit it if needed.
Use the template dropdown to choose an alternative template and edit the email copy and subject as you see fit.
Chase now can be used to send an instant Email, SMS, Auto-call or Letter to your debtor.
Emails can be sent to any recipient associated with your debtor. Use the drop-downs to select who you want to send the form to and any senders or recipients you want to CC.
SMS and Auto-call chases can now be sent to your debtors' mobile numbers
Letters can be sent to your debtor's Invoice address

- If you click Chase now from the customer page, all invoices will be selected by default, but you can deselect any you do not want to include.
- If you select specific invoices from the customer page invoice list, only those will be selected when you click Chase now.
- If you click from an individual invoice page, only that invoice will be selected.

The text box automatically fills with the next scheduled template. If there’s no scheduled chase it autofills with the first template on your list.
Selecting both before and after due invoices means your normal templates may not apply. The invoice table will be added instead.
Use the 'template' dropdown to choose an alternative template and then edit the chaser as you see fit.
Replace next chase
Select the tickbox to send your ‘Chase now’ in place of your next scheduled chase when chasing a single invoice. Uncheck this option at the bottom of the Chase Now module if you want the next scheduled chase to go out. This is not available when using ‘Chase now’ for multiple invoices:
Attachments
Attach the relevant invoice or customer statement using the checkboxes below the email copy.
Choose to attach a file or multiple files from your desktop using the Attach File button, or drag and drop files from your file system.

Please note that files are treated as URLs. If the file name contains any spaces, these will be filled with encoding characters e.g. PO-1234A%20Test%20Company
Select one or more files to send with your chase or a zip file and note that files must be under 10MB in size. Check if a zip file has been sent by checking the delivery status of the chase in your customer or invoice page.
If you encounter an error message upon sending, the combined size of all attached files likely exceeds 10 MB. This includes invoices and statements. You can quickly resolve this by deleting some of the attached files using the 'x' in the file name. Once you've done that, try to send it again.
Chaser blocks the following potentially unsafe documents:
| File Extension | Description |
File Extension |
Description |
|
ADE |
Microsoft Access Project Extension |
MDB |
Microsoft Access Application |
| ADP |
Microsoft Access Project |
MDE |
Microsoft Access MDE Database |
| BAS |
Visual Basic® Class Module |
MSC |
Microsoft Common Console Document |
|
BAT |
Batch File |
MSI |
Windows Installer Package |
|
CHM |
Compiled HTML Help File |
MSP |
Windows Installer Patch |
|
CMD |
Windows NT® Command Script |
MST |
Visual Test Source File |
| COM |
MS-DOS® Application |
PCD |
Photo CD Image |
| CPL |
Control Panel Extension |
PIF |
Shortcut to MS-DOS Program |
| CRT |
Security Certificate |
REG |
Registration Entries |
| EXE | Application | SCR |
Screen Saver |
| HLP |
Windows® Help File |
SCT |
Windows Script Component |
| HTA |
HTML Applications |
SHS |
Shell Scrap Object |
| INF |
Setup Information File |
URL |
Internet Shortcut (Uniform Resource Locator) |
| INS |
Internet Communication Settings |
VB |
VBScript File |
| ISP |
Internet Communication Settings |
VBE |
VBScript Encoded Script File |
| JS |
JScript® File |
VBS |
VBScript Script File |
| JSE |
JScript Encoded Script File |
WSC |
Windows Script Component |
| LNK | Shortcut | WSF |
Windows Script File |
| WSH |
Windows Scripting Host Settings File |
Send a test chase
For email, you can send a test chase from within the preview modal, where you can send yourself a test email.
This will allow you to view your template and formatting as your debtors would. Click the Preview button, and then choose Send test email in the bottom right corner to send a chase to the signed-in user.