If you use Sage 50 (UK) this article will explain how to connect Sage 50 to Chaser, explain how the integration works, and provide answers to some frequently asked questions.
Last updated: May 19, 2025
.png?width=688&height=177&name=Frame%201707480122%20(1).png)
Get started: Sign up for a free trial with Chaser
Before connecting to your Sage 50 account, take out a free trial by filling out the following short form: https://www.chaserhq.com/signup
Connect Chaser to Sage 50
Once the trial is activated, connect Chaser to your Sage 50 (UK) account.
Chaser connects with Sage 50 through a connector that needs to be downloaded and run on your computer or a virtual machine. Follow the instructions below to get started.
This integration is not compatible with the US version of Sage 50. However, Chase Import is available as an alternative integration option.
Pre-requisites
- You are using a suitable version of Microsoft Windows:
- Windows Server 2022 Datacenter or greater
- Windows 11
- Windows 10
- You are using a 64-bit system.
- You have created a Chaser account using the Chaser API option.
Set up instructions
Step 1 [Optional]: Setup your Windows machine for Chaser: Create a dedicated user (Recommended)
This step is optional but not required. You can just use your Sage credentials to log in to the Chaser Connector app if you prefer.
- Open up Sage 50 and select the desired organisation
- Select Settings, User Management, then Users

- Select New

- Select Read-only and click Continue

- Provide a user name (ideally something easy to identify like "Chaser"). Then enter a secure password and click Continue
- In Level of Access, select Customers. By default, access to Suppliers and Bank accounts will be selected

- Select Continue
- Select Continue on the next step as remote data access is not required

- Review the changes and then select Save
Step 2: Set up a Windows machine for Chaser: Create a dedicated DSN for Chaser to read your Sage 50 data
- Locate your current Sage 50 version and data storage directory. Inside of the company you would like to connect, go to Help then About
- In Program Details select the Data Directory link.

- In the window that opens, open the Accdata or ACCDATA folder

- Copy your directory link and store this for use later.

- Check your Sage 50 version and confirm you're running a 64bit operating system as Chaser Connector currently only works with 64bit operating systems. Should you need it on a 32bit system, please contact support@chaserhq.com

- Search for ODBC in your Windows search bar and select ODBC Data Sources (64-bit)
- Open the System DSN tab

- Click Add
- You would usually select the latest driver version, but you can confirm by checking if your driver version resembles your version of Sage 50 as seen in the previous steps. I.e. ‘Version Number 30.1.343.0’ - contains 30, which will likely be Sage Line 50 v 30. Once you've confirmed and selected your driver version, select Finish.

- Enter your Data Source Name (we recommend you use a memorable name)
- If you'll be connecting multiple organizations to Chaser, give each of these a distinct name so they're easy to identify

- If you'll be connecting multiple organizations to Chaser, give each of these a distinct name so they're easy to identify
- Paste your Data path (refer to step 4)

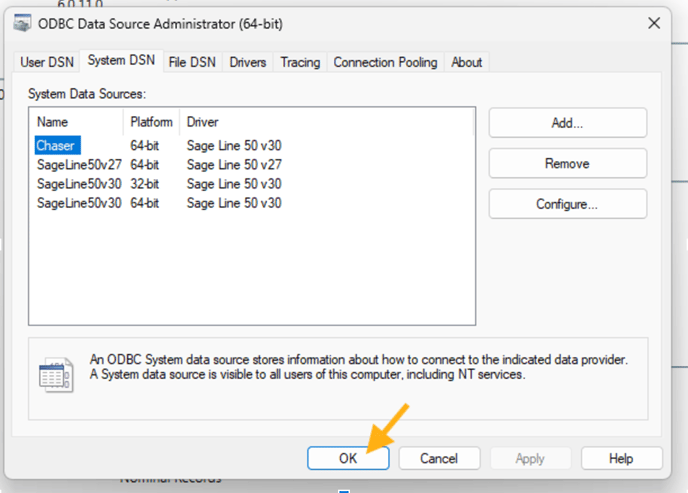
Step 3: Installing the Chaser Connector
- Download and open the Chaser Setup.exe.
- This will be provided to you by your Chaser Representative. Please contact support@chaserhq.com if you do not have this.

- This will be provided to you by your Chaser Representative. Please contact support@chaserhq.com if you do not have this.
- You may see the following pop-up, if so, select More info and Run anyway.


- Read and agree to the License agreement and select Next.

- Select Create a Desktop Shortcut to make it easy to access the application from your desktop accessible on your desktop if preferred. This is not required. Select Next.

- Select Install

- Select Finish and Launch the Chaser Connector

Step 4: Test your Sage 50 Database Credentials
- Enter the dedicated user details if you created one, otherwise, enter your Sage 50 username and password.

- In Data Source Name (DSN), select Custom and provide the dedicated DSN details for your Sage 50 organisation.

- Enter your custom DSN name

- Select Test Login.
- You should see a notification Connection to Chaser Sage 50 Demo successful.
- If you see an error, please verify that your credentials are correct.

Step 5: Entering your Chaser API keys into the Chaser Connector
- Go to your Chaser account and navigate to the Organisation settings.

- Select Integrations and Get API keys.

- Copy your Key and Secret and paste them into the Chaser connector app.


- Select your invoices folder if you would like to include invoice PDFs in your Chasing emails or if you want them to be visible in your Chaser account. This is optional.

- Auto-Sync should be turned off for your first sync.

- Select Sync and your data should start to pull to your Chaser account

- If you included a link to your Invoice you will notice a processed folder has been created which contains all of your successfully posted invoice PDFs. Any unsuccessful invoice PDFs will remain in the main folder and will be retried until they are successful or removed.
- Once your first sync is complete, turn on Auto-sync.
- Auto-sync will attempt to sync with Chaser every 30 mins. It is possible to perform a manual sync at any time if you wish by selecting Sync in your Connector App.
- You can minimise the Connector App.
- Avoid opening a new instance by clicking the desktop icon if it is already open. Rather open the existing instance in your icon tray.
- This will ensure you are not mistakenly syncing your data twice. We allow multiple instances open for businesses who wish to sync with multiple Sage 50 organisations at once.

- Your data should now be available in Chaser

How does Chaser's integration with Sage 50 work?
Chaser syncs with your Sage 50 connector every 30 minutes. You can also trigger a sync anytime by selecting the sync button in your Chaser connector application.

To have the most up-to-date data, Chaser will regularly pull accounting data from your Sage 50 account. These syncs fetch data that has been created or updated since the last sync.
Chaser syncs with the Sage 50 connector once before payment reminder emails are sent out. This ensures that all information is up to date before Chaser emails are sent out.
What information does Chaser pull from Sage 50?
Customers
Through the Sage 50 connector, Chaser retrieves your customers from your Sage 50 account. Chaser pulls through the email addresses, phone numbers, physical addresses and invoices associated with a customer contact in Sage 50.
Chaser pulls through all the main contact and also additional contacts under customer in Sage 50. This means that you can have multiple recipients in Chaser. You can have a ‘Normal’ sender and an ‘Escalated’ sender. The main contact may appear twice in your recipients list in Chaser due to the way that Sage 50 stores contacts, either can be selected as the recipient, and there is no impact on your chasing.
Chaser uses the data stored in its Mobile number field to make Auto-calls or send SMS to avoid sending these to landlines. Sage 50 does not have a dedicated Mobile number field, so Chaser will pull the Mobile number from the Telephone 2 field in Sage 50.
Chaser will pull Trading terms and display them as Tags.
Invoices
Chaser pulls your customer's invoice data directly from your Sage 50 account.
Chaser uses the due date and the creation date from Sage 50 to calculate how many days overdue an invoice is.
Only posted documents will be visible in Chaser.
Credit notes
Chaser pulls your credit note data directly from your Sage 50 account. Chaser will display credit notes on your Monthly statements and Customer page.
Payments
Chaser pulls your posted payments directly from your Sage 50 account. If payments are allocated to invoices, they will be displayed on the invoice page and the invoice values will be update appropriately. Otherwise, they will display as unallocated / overpayments on the account.
Troubleshooting
Why am I not able to connect Sage 50 to Chaser?
If you are having issues connecting Sage 50 to Chaser
1. Check that your Chaser connector app is running. This must be running in order for Chaser to fetch data from your Sage 50 account.
2. Check your credentials in your Chaser connector app. Go to your Connector app and select test credentials. If this fails, enter the correct credentials.
3. Go to your Chaser account, go to Integrations under organisation settings and select API Keys. Confirm that the API keys match those entered within your Chaser Connector application.
If you are still experiencing difficulties connecting Chaser to Sage 50, please contact support@chaserhq.com or via live chat.
Why does Chaser not reflect the latest changes in my Sage 50 account?
If changes that you have made in Sage 50 aren’t updating in Chaser, please follow the steps above. If you are still experiencing difficulties connecting Chaser to Sage 50, please contact support@chaserhq.com or via live chat.
Why isn’t my expected payment date visible in Sage 50?
Chaser has one way sync functionality with Sage 50 meaning no data will be sent from Chaser to Sage 50.
Why are my Customer balances blank or incorrect in Chaser?
Currently, the Customer balances recalculate at certain times, for example when you first log in, if your organisation has not recalculated the balances in the last 24 hours, or before reminders are sent to your customers. To trigger this manually click the Sync button in Chaser.

This behaviour will be improved in a future version of the Sage 50 integration.
Why is my connection to Sage 50 not working?
You will likely receive one of the error messages below, this combination of errors usually means the Username is incorrect:
28000: User ID or Password invalid
01000: The driver returned invalid (or failed to return) SQL_DRIVER_ODBC_VER: 30.1
01000: [Microsoft][ODBC Driver Manager] The driver doesn't support the version of ODBC behaviour that the application requested (see SQLSetEnvAttr).
This combination of errors usually means the Password is incorrect:
28000: User ID or Password invalid
01000: The driver returned invalid (or failed to return) SQL_DRIVER_ODBC_VER: 30.1
This error usually means that the DSN name is incorrect:
28000: User ID or Password invalid
01000: The driver returned invalid (or failed to return) SQL_DRIVER_ODBC_VER: 30.1
You've updated to a new version of Sage 50:
When configuring your Data Source Name (DSN) in the Sage 50 Connector, you (or your IT team) would have selected a 'SageLine50' driver version. When updating Sage 50 Accounts to a new version, you must update the driver version for any Data Source Name previously created so that it will continue working with your current version of Sage 50 Accounts. Please refer to our ODBC data source setup guide in the initial installation instructions, which provides a detailed breakdown of where you can update the driver.
Why is the sync getting stuck and/or taking too long?
Check that you have not opened a duplicate instance of the Chaser connector app.
Check that you are only opening the application from the icon tray (if it is already open it will show in the icon tray). This is intentional because some organisations might need to run multiple instances of the Chaser Connector but for separate Sage 50 organisations.
Why are my invoice PDFs not syncing?
Check that you have selected the correct folder on your desktop. Check that the invoice(s) that are missing are available in Chaser. Chaser requires the invoice to exist for the PDF to be associated.
The invoice PDF should contain the invoice number in the name of the file (example: ‘67.pdf’).
We also accept the following standard Sage 50 formats :
- The number on its own: ‘35.pdf’
- The number with the word ‘Invoice’ : ‘Invoice 35.pdf‘
- This sentence: ‘Invoice 27 from Chaser Sage 50 Demo.pdf’
- This sentence with a timestamp: ‘Invoice 30 from Chaser Sage 50 Demo - 06112024.pdf’
Why are some customers displaying the contact ID instead of the customer company name?
If the contact name is missing when Chaser fetches the data from Sage 50, the ContactID will be used in place of the company name.
In Receivables, you can filter on companies that are using the ContactID in place of the Company name to rectify this. Select the Filter option and then select Tags, and filter by No Company Name.
This list will show you customers without a company name. If you add a company name, the record in Chaser will be updated on your next sync and the tag will be removed from the customer.
Can I see my customer's payment terms in Chaser?
This will appear as a Tag in Chaser.
This will appear for all customers created in the Sales Ledger.
Why do some of my customers not have payment terms?
If the customer does not have a record available in the Sales Ledger table in the Sage 50 database then Chaser will use the first contact person associated with the company in Sage 50 to generate a customer record in Chaser.
In Receivables, you can filter on Tags and click either Delivery, Registered Address or Registered Contact.
To rectify this, go to Sage 50 and make any change to the company name (this could include adding or removing whitespace) and save. Then Sync with Chaser, this should update Chaser so that Chaser can recognise the Customer. Chaser will remove the tag and display the Customer name as expected.