Learn how to stop chasing customers or invoices.
Last updated: August 13, 2025
.png?width=688&height=177&name=Frame%201707480122%20(1).png)
You can stop or pause chasing on an individual customer or invoice level, in groups of customers or invoices, or for all customers completely. You can pause indefinitely or temporarily with a set resume date.
NB - If a customer is 'Not chasing' on an invoice or customer level but is allocated a schedule which includes monthly statements and 'Thanks for paying' emails, these emails will still be sent out.
All customers
Stop chasing all customers instantly by selecting ‘Pause chasing’ within your Manage section of Chaser. You can pause indefinitely or set a date to restart. Click the blue ‘Resume chasing’ button in the banner at the bottom of the screen when ready to start chasing.
Individual customers
Stop chasing selected customers or invoices in the Receivables section of Chaser. Hover over the blue ‘Chasing’ button of an individual customer or invoice and click when it changes to red to ‘Stop’ chasing.
Multiple customers/invoices
Go to the Receivables section of Chaser. Select the tick box to the left of each customer/invoice you want to stop chasing. A blue button will appear at the top left-hand corner of the list.
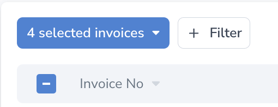
Use the dropdown to select ‘Stop chasing’. You can use filters to make this easier, such as chasing/not chasing, payer rating or tags. Use the same method to ‘Start chasing’.
Based on the expected payment date
Check your chasing criteria within your Manage section has “Don’t chase invoices prior to any expected payment date” selected.
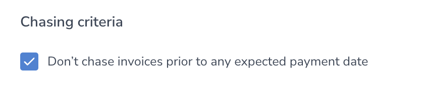
Set an expected payment date against an invoice in your Invoices section or within customer-specific views by clicking the pencil button that appears when hovering over the dash in the 'Expected' column.
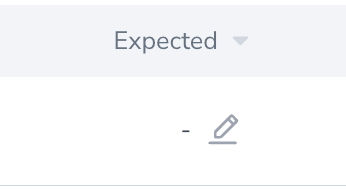
Chaser will stop chasing this customer until after the expected payment date you set. If the invoice is paid within this time the invoice will not be chased again. If the invoice is not paid (or the payment isn’t reconciled within your accounting software) chasing will automatically resume after the expected payment date has passed. You can leave chasing turned on for this customer/invoice and leave them in the same schedule. This saves you from having to make manual amendments to stop and start chasing.
Based on schedule
Set an empty schedule with no pre or post-due emails and assign this to customers who do not need chasing. This could be for reasons such as disputes or if a client is particularly sensitive to contact. You can name this ‘Do not chase’ or ‘Disputes’ for clarity if you have multiple users. You may still wish to add a ‘Thanks for paying’ email in this schedule. Basic plans only have one schedule. To upgrade, email us at support@chaserhq.com.
Related articles